
发布时间:2021-08-10 11: 51: 47
在《CorelDRAW绘制润肤露的矢量图(瓶身绘制)》一文中,我们已经详细演示了如何应用CorelDRAW的渐变填充构建出瓶身的明暗变化与立体感。
在本节中,会继续应用渐变填充绘制瓶盖,其效果如图1所示,可以看到,瓶盖的明暗变化更为明显。另外,我们可借助复制图形的方法快速复制渐变填充的样式,让瓶盖的不同部分拥有相似的明暗样式,保持整体明暗变化的统一性。

一、绘制瓶盖
首先,如图2所示,启用CorelDRAW的矩形工具,在瓶身的顶部绘制矩形。
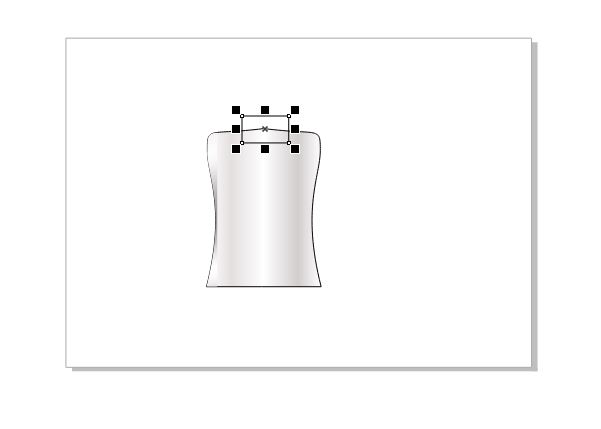
接着,为绘制的矩形添加渐变填充效果。
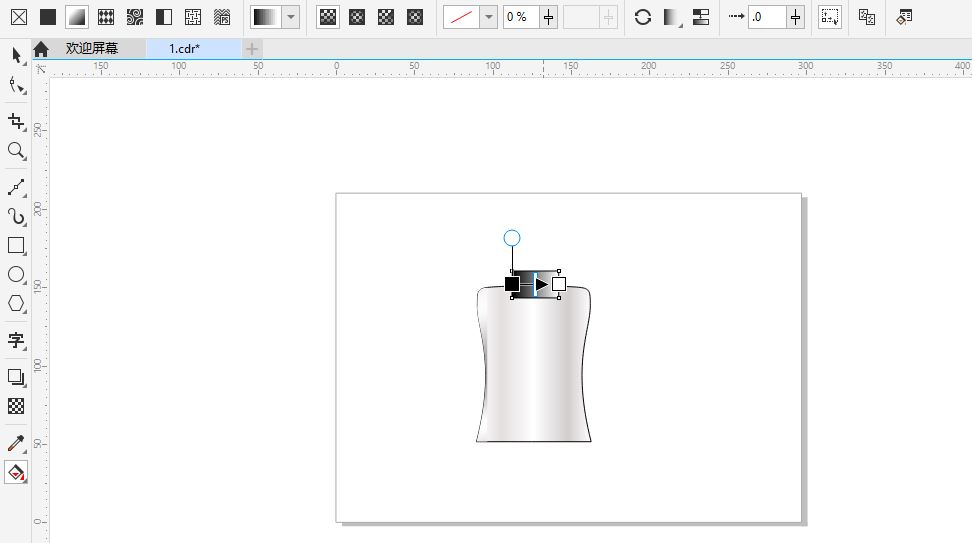
打开矩形的渐变填充设置(双击软件右下角的渐层图案),如图4所示,将渐变填充类型设置为线性填充,同时在渐变色板处设置:
1. 0%与100%位置设置浅灰色
2. 20%位置设置深灰色
2. 45%位置设置白色
3. 70%位置设置浅灰色
4. 85%位置设置比70%位置处深一点点的灰色
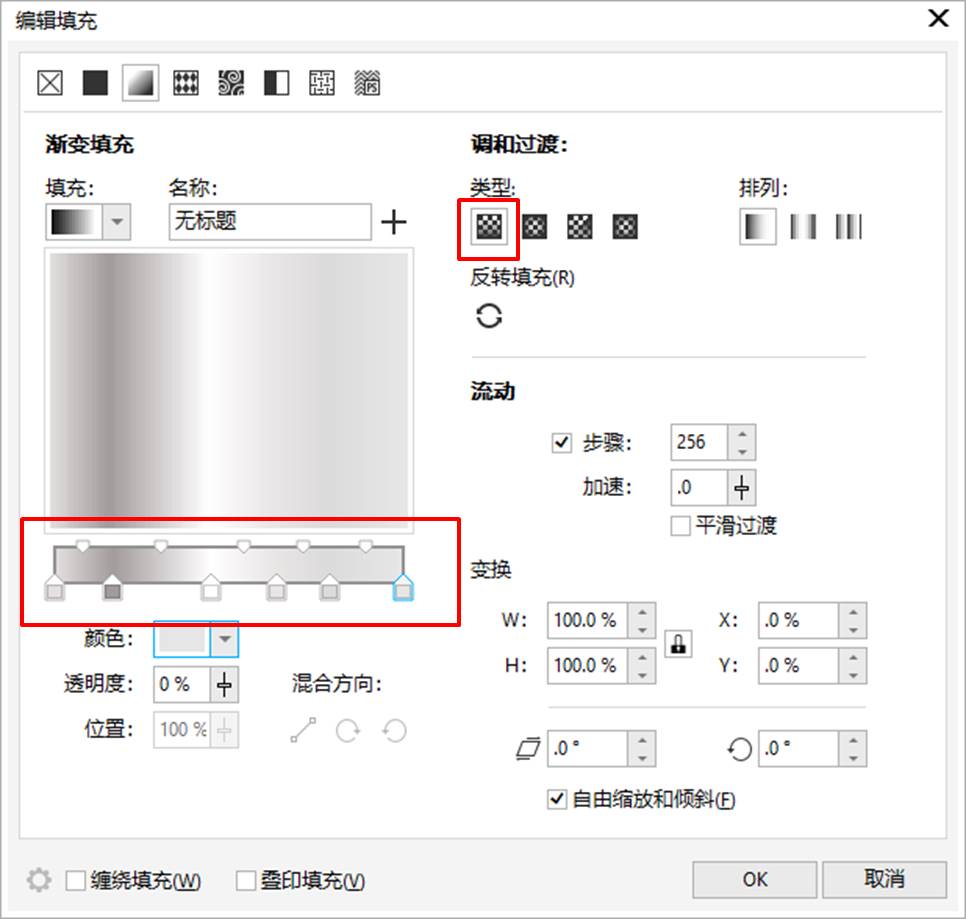
完成以上设置后,获得如图5所示的渐变效果。
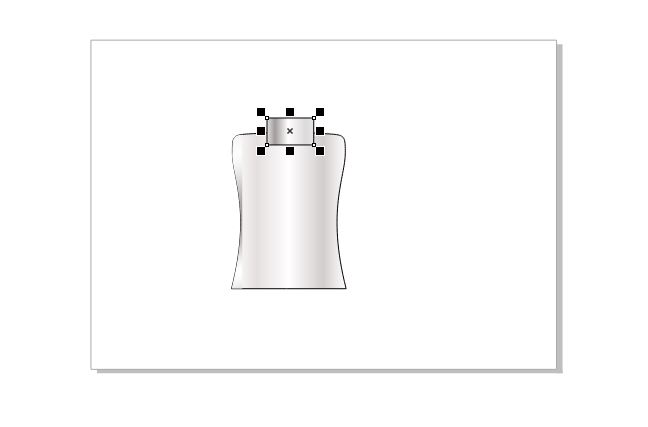
进一步调整填充渐变后的图形,如图6所示:
1. 将图形的顺序调整到瓶身的后面
2. 拉长图形
3. 去除图形的边框(右击去除颜色色块)

二、装饰瓶盖
接下来,我们对瓶盖作一些装饰性绘制。
如图7所示,复制上述制作的瓶盖,并将其高度缩小放置于瓶盖的中间,形成类似瓶盖圆环的形状。
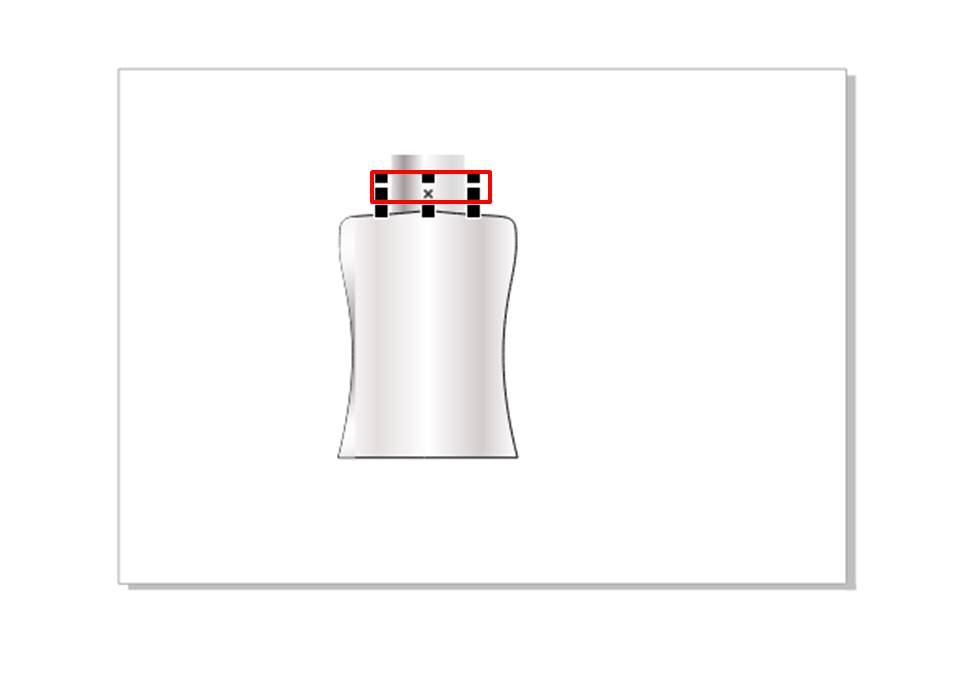
由于复制的瓶盖已添加了填充,我们只需沿用其填充样式,并对其中的颜色作一些调整,就能保持瓶盖各个细节明暗效果的统一性。
如图8所示,我们将复制后图形填充样式中的第二、四个色块,填充为黑色。
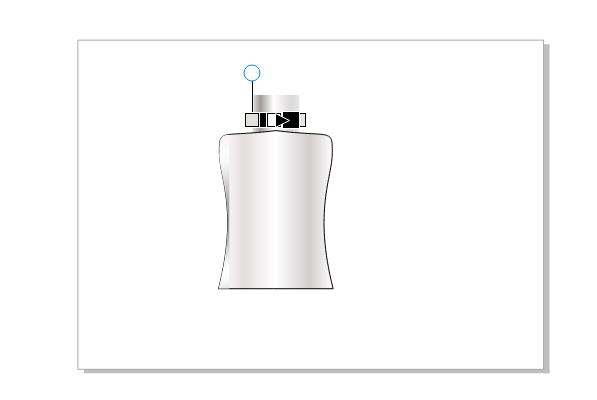
完成以上调整后,我们就能获得如图9所示的瓶盖黑色圆环效果。
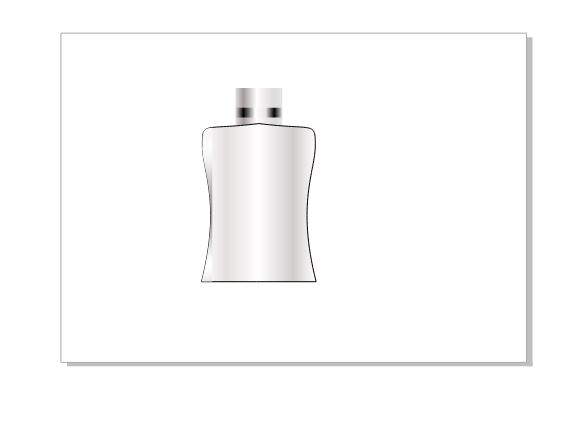
为了与瓶盖的样式相协调,如图10所示,将瓶身的边框填充颜色调整为浅黄色。
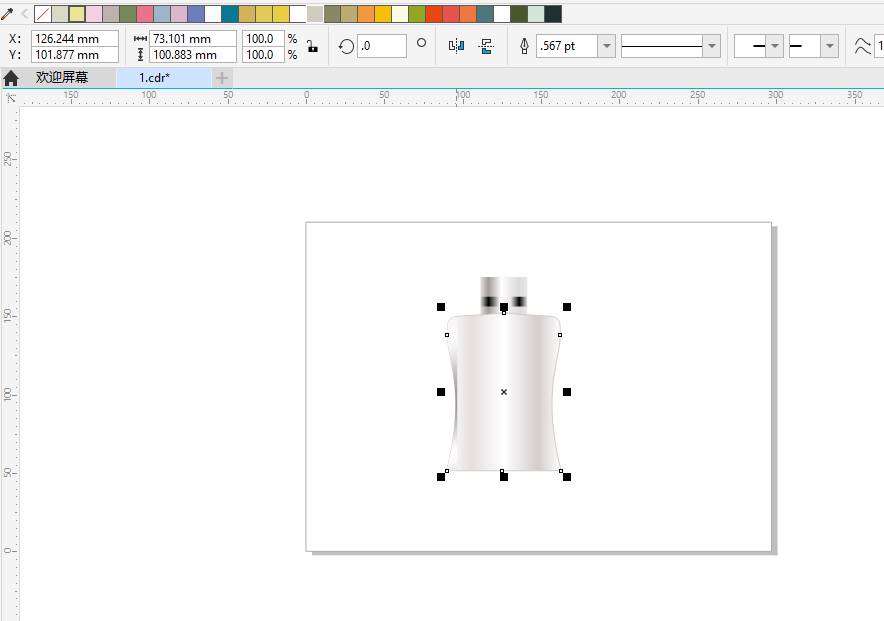
接着,再次复制上述制作的瓶盖,并将其大小与位置调整为如图11所示。
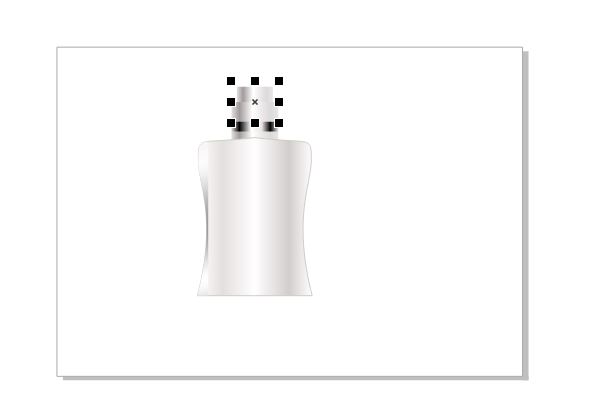
同样地,打开复制图形后沿用的填充样式设置,将0%与100%处的色块设置为黑色,其他不变。
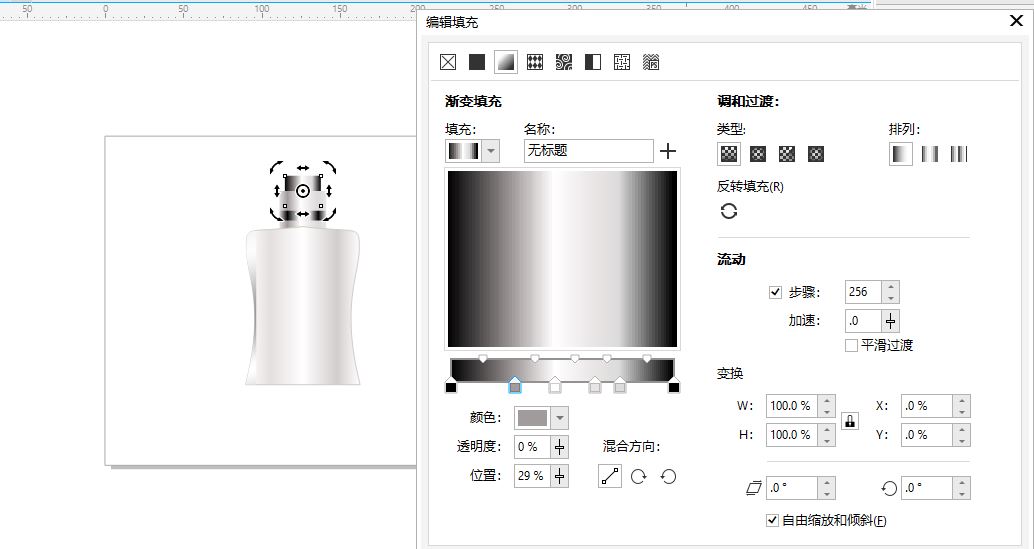
完成填充色块的调整后,就能获得如图12所示的瓶盖绘制效果,呈现出一种银色金属感。

三、添加包装图案
最后,添加一些包装图案,比如润肤露的名称、作用、名称、容量等,让其与真实润肤露的包装相近,即完成润肤露矢量图的制作。
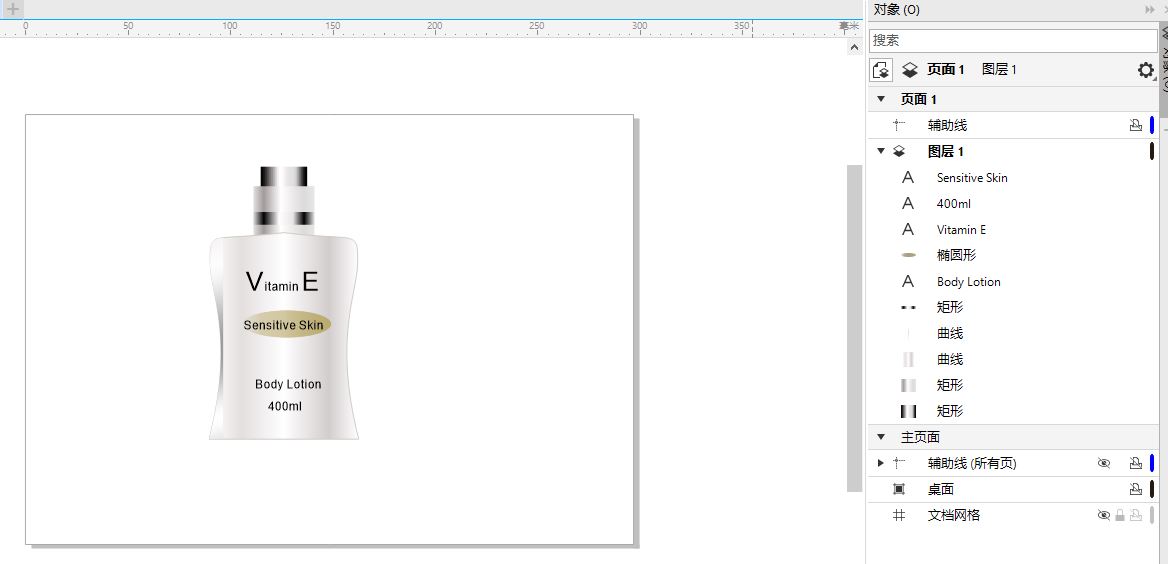
四、小结
以上,我们主要应用了CorelDRAW的渐变填充功能,完成金属感瓶盖的绘制。另外,通过复制已填充的图形,可同时复制其填充样式,并保持统一化的填充效果,比如统一白色色块的位置,让瓶盖不同细节的高光区域保持一致。
作者:泽洋
展开阅读全文
︾