
发布时间:2021-11-14 11: 54: 16
我们在使用平面设计软件CorelDRAW制作海报、网页时,都需要在画面中添加大量的素材。有时这些素材的尺寸过大,无法完全呈现出来。这时,就可以用到CorelDRAW中的对象工具,通过添加文件链接来置入素材。现在小编就向大家演示一下,如何在CorelDRAW中创建并添加文件链接。
软件版本及系统:CorelDRAW2021;Windows10系统
一、创建文件链接
首先,进入CorelDRAW的软件界面,找到菜单栏中的“对象”选项,依次点击其中的“插入-对象”。
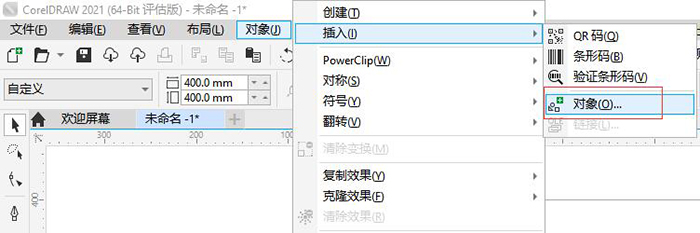
如图2所示,在弹出的“插入新对象”的设置窗口中,包含“新建”和“由文件创建”两种类型。在新建文件链接时,需要先选择“对象类型”。这里我们选择“画笔图片”,并点击右上角的“确认”键。
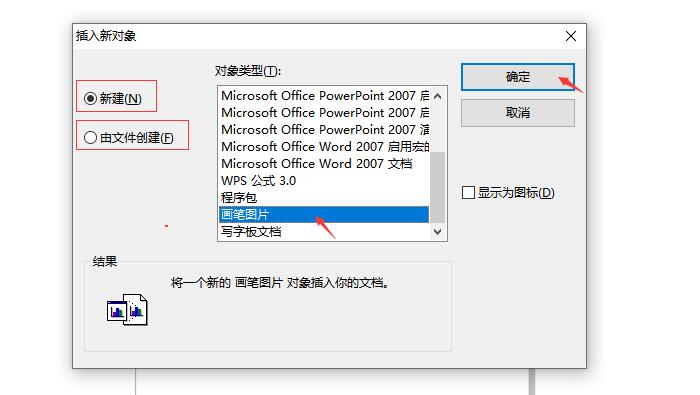
CorelDRAW会自动打开电脑中的画笔图片软件,我们在画板中绘制如图所示的图形后,保存并关闭绘图软件。
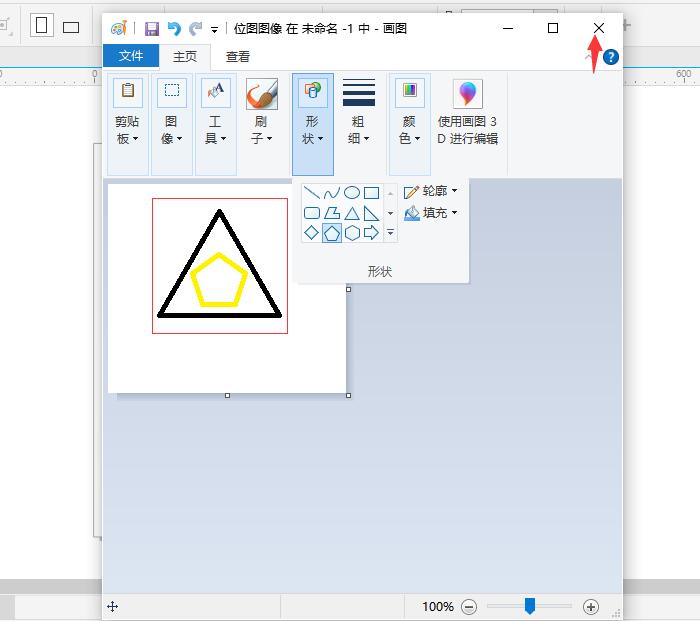
返回CorelDRAW,刚刚我们绘制的图像就会出现在画板中。使用外部软件绘制的图像,通过CorelDRAW内部的工具是无法修改的。
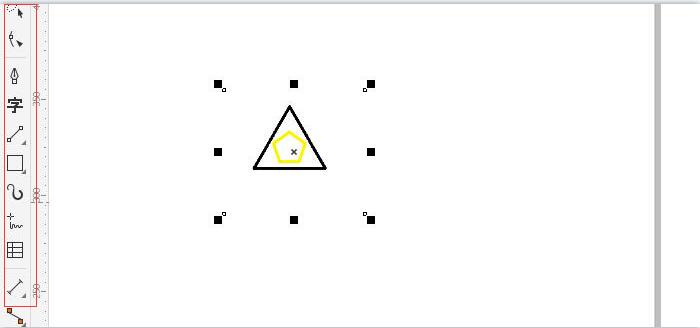
如图5所示,如果需要对图形样式进行编辑,选中图形,右键打开其快捷菜单栏,依次点击顶部的“BMP图像对象-编辑”,随后会重新打开电脑中的画笔图片软件,即可重新编辑图片。
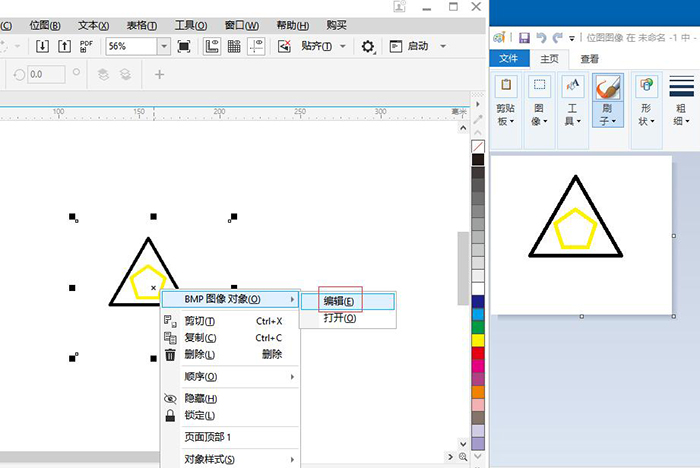
在新建文件链接时,如果我们选择了“显示为图标”的选项,插入的图片则会变成图标样式,双击图标即可查看图片。
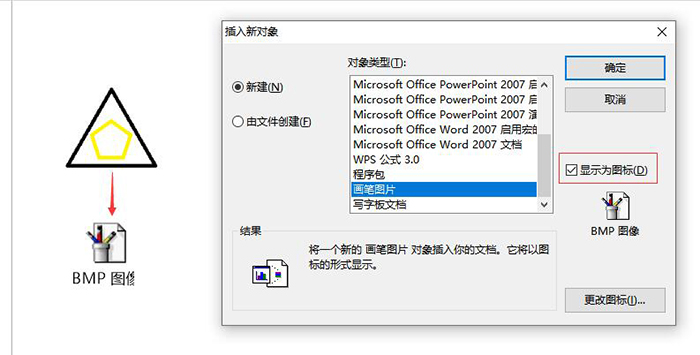
二、插入文件链接
除了新建文件链接外,我们还可以插入已有的文件链接。切换到“由文件创建”,点击文件选项框底部的“浏览”按键。
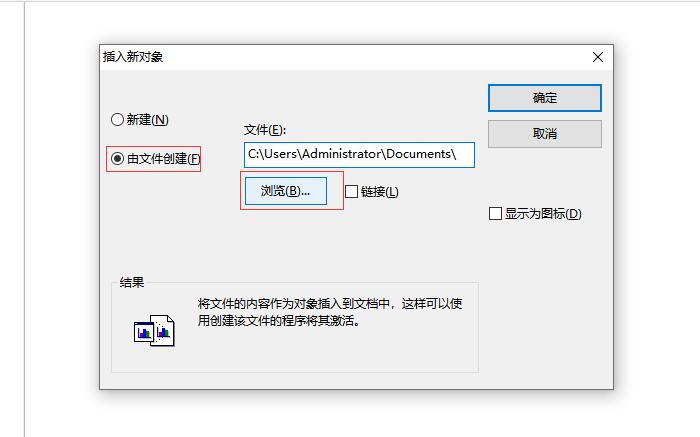
图7:插入文件链接
随后在弹出的文件浏览窗口中,找到并选择需要插入的文件,点击“打开”。
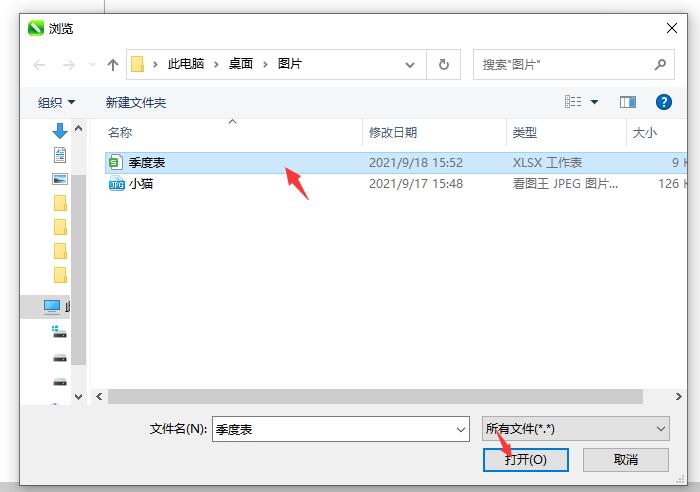
同样是框选“显示为图标”,点击右上角的确认键。
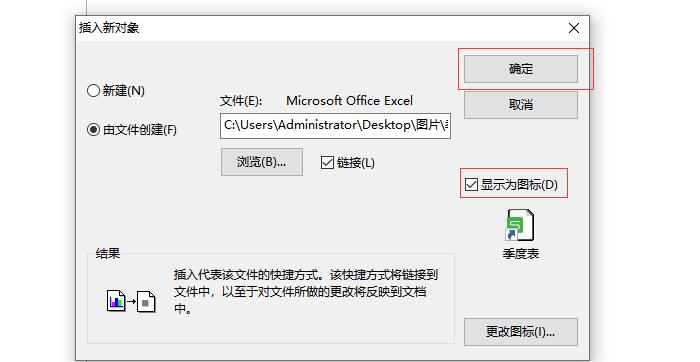
如图10所示,CorelDRAW界面中就会对应的表格图标。同样是选中图标,右键打开菜单栏,依次点击顶部的“链接对象——编辑”,就能修改表格中的信息了。
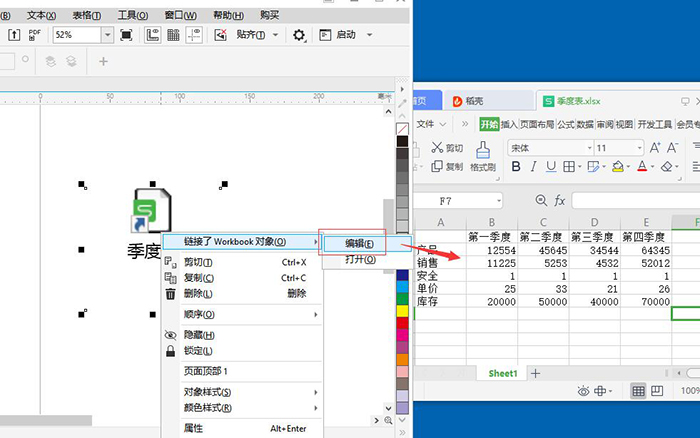
以上,就是在CorelDRAW中创建并添加文件链接的全过程了。怎么样,你学会了吗?如需了解更多关于CorelDRAW的详细介绍和使用教程,请访问CorelDRAW中文网站。
作者:吴朗
展开阅读全文
︾