
发布时间:2021-11-12 14: 28: 53
我们在使用CorelDRAW时,除了能够绘制矩形、圆形、三角等基本的几何图形外,还能通过这些基本几何衍生出其他的图形样式。不过,这就要用到CorelDRAW中的一个小工具了——图形修整工具。今天,我就通过CorelDRAW修整工具使用教程,告诉大家如何使用CorelDRAW中修整工具创造不同的图形样式。
软件版本及系统:CorelDRAW2021;Windows10系统
进入CorelDRAW的软件界面。首先,我们需要创建两个基本的几何图形作为基础。在左侧工具箱列表中,选择矩形工具,绘制出如图1所示的两个相交矩形。
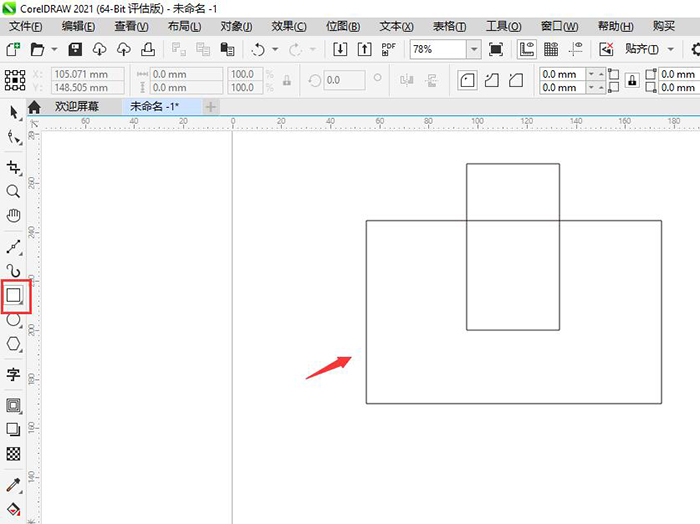
选中图形,在属性栏中就会出现如图2所示的一排小工具。下面,我一一为大家介绍一下这些工具的使用效果。
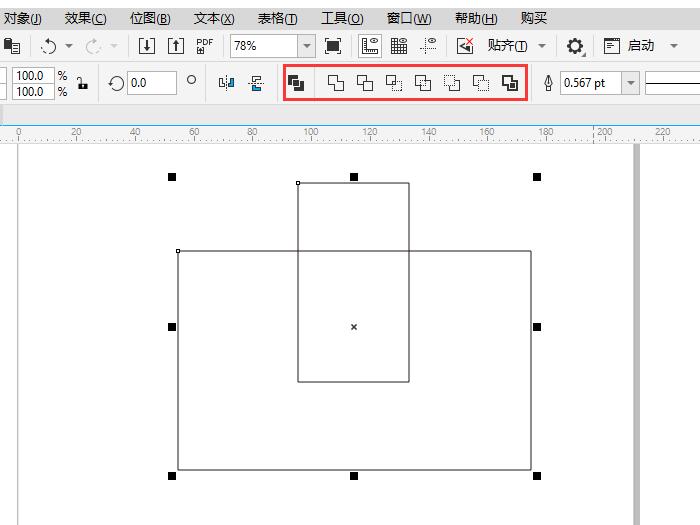
第1个工具是“合并”。选中需要合并的两个图案,点击合并,就能将这两个图形合并成一个图形,其外观样式不会发生变化。
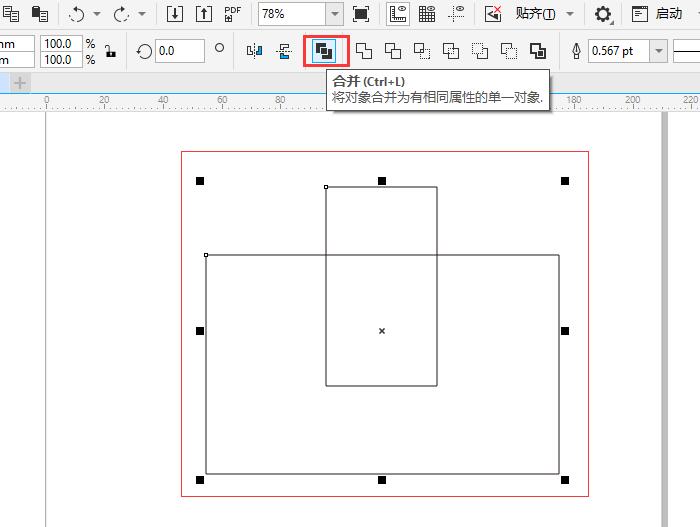
第2个和第3个工具分别是“焊接”和“修剪”。如图4所示,焊接就是就是将两个图形合并在一起,但只保留图形的外边框;而修剪则是使用上方的图形剪去下方图形的一部分。
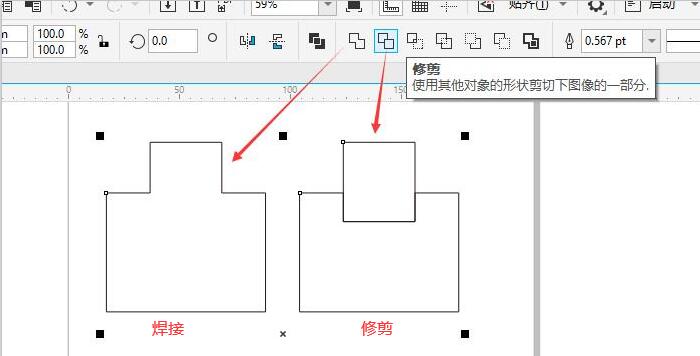
第4个工具是“相交”。相交就是将两个图形重叠的部分提取出来,形成一个新的图形。
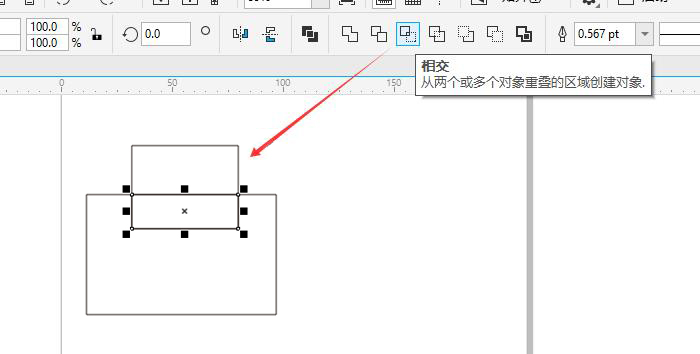
第5个工具是“简化”。简化工具和修剪工具类似。不过,当画面中出现群组的图形时,修剪工具会将群组的图像作为一个整体,其本身不做处理;而简化工具则会先取消群组,并对所有的图形进行都进行裁剪。
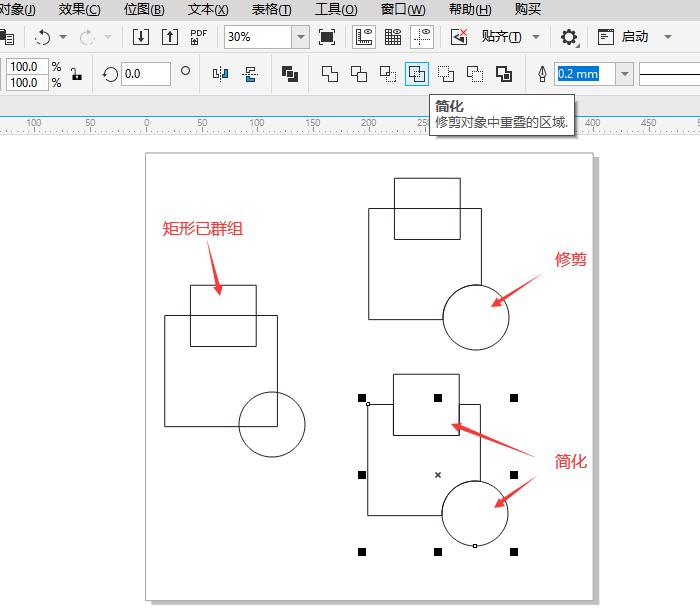
第6个工具是“移除后面对象”。此工具能够去除位于底层的图形,以及被底层图形包含的上层图形的部分区域。
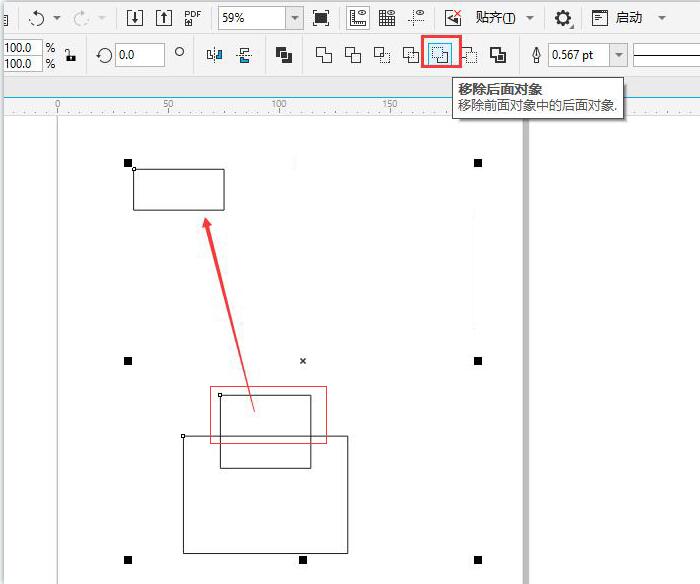
第7个工具是“移除前面对象”。和移除后面对象相反,是用于剔除排列在最上方的图形,以及与底层图形重合的部分区域。
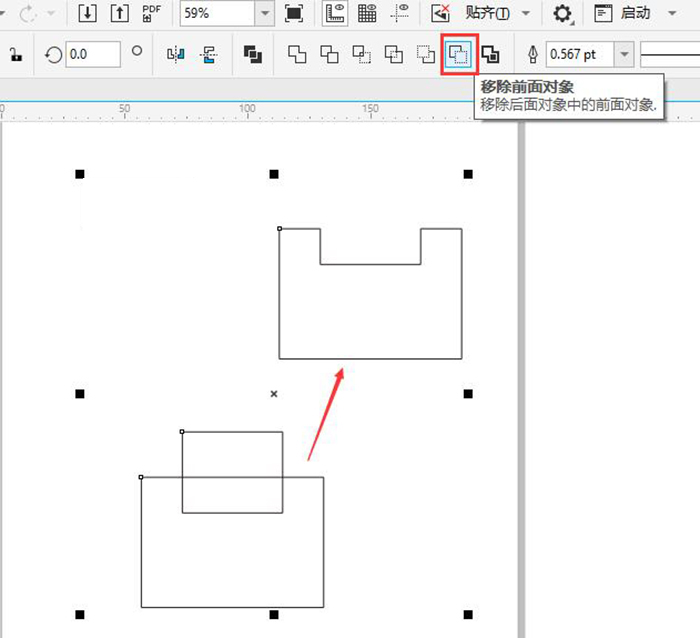
第8个工具是“创建边界”。创建边界就是在形成一个围绕着所选对象的新对象,相当于复制一层选定的图形。图9:创建边界
以上,就是CorelDRAW修整工具使用教程了。我们在使用修整工具时,需要注意,修整图形的数量要大于等于二,图形之间也需要产生交集,这样才能使用这些命令。掌握了这些要点,相信大家也能熟练地使用修整工具。
作者:吴朗
展开阅读全文
︾