发布时间:2022-05-23 11: 52: 47
品牌型号:华硕台式电脑
系统: windows 10 正式版
软件版本:CorelDRAW 2022
使用CDR完成矢量图的绘制之后,经常需要在矢量图旁边绘制表格来填写矢量图的数据。在绘制表格的过程中很多人都不知道怎么单独改变单元格的高和宽。今天就带大家来了解一下CDR单元格怎么单独改变高宽,CDR单元格里文字怎么调整行距。
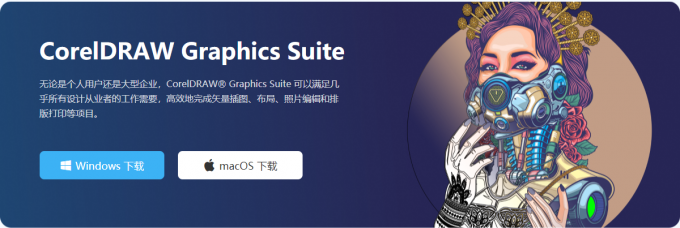
使用CDR进行绘制表格来记录矢量图的数据,是经常会碰到的。在绘制表格的过程中怎么单独的改变表格的高宽呢?其实很简单,下面就来看看怎么操作吧。
在绘制完矢量图后,点击左侧工具栏中的“表格工具”,绘制一个表格。
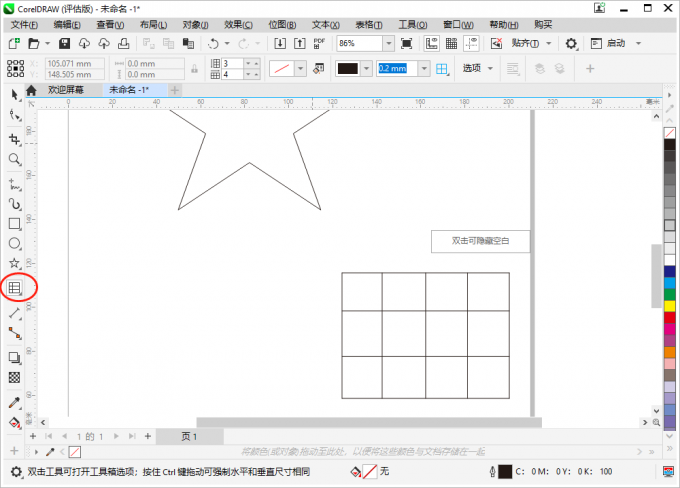
绘制完表格后,使用鼠标点击需要调整的某列或者某行的单元格的边,然后左上角就会显示单元格的高度和宽度。这时候输入想要调整的数据,就可以单独调整单元格的高和宽了。
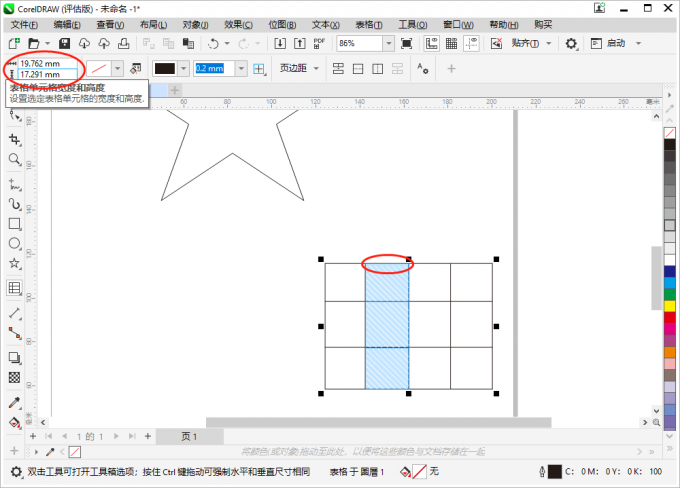
以上就是CDR单元格怎么单独改变高宽的教程。
CDR单元格里文字怎么调整行距呢?下面就看看怎么操作吧。
首先选中表格,然后点击上方的“文本”图标或者使用“Ctrl+T”快捷键调出文本属性工具。
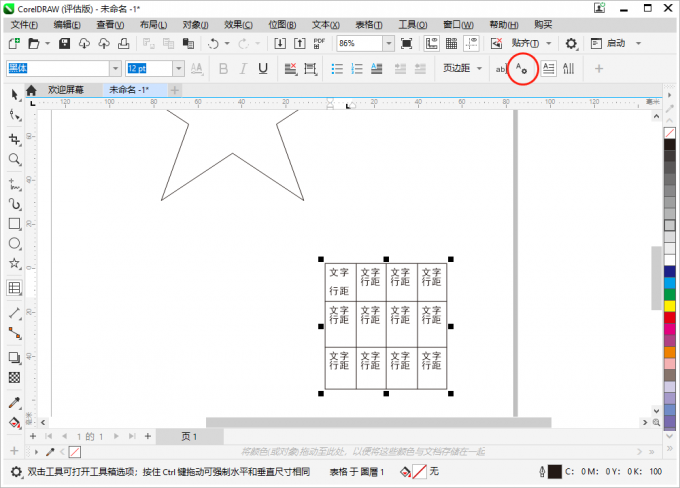
这时候文本属性工具会显示在右侧,接下来点击要调整行距的单元格。再点击文本属性工具下方的“段落”图标。在行间距框内输入要调整的百分比即可调整单元格里文字的行间距了。
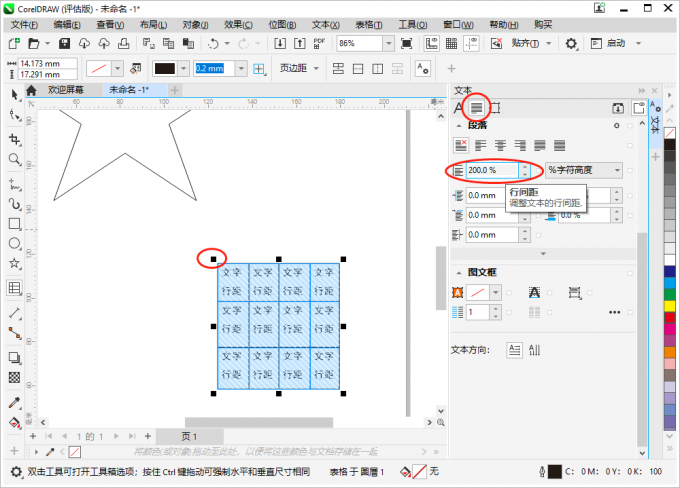
以上就是CDR单元格里文字怎么调整行距的教程。
在使用CDR的表格工具填写矢量图的数据时,很经常需要改变文字颜色、字体等来标注各个重要的数据。下面就来了解一下怎么调整文字属性吧。
首先选中表格,然后点击上方的“文本”工具或者使用快捷键“Ctrl+T”调出本文属性。
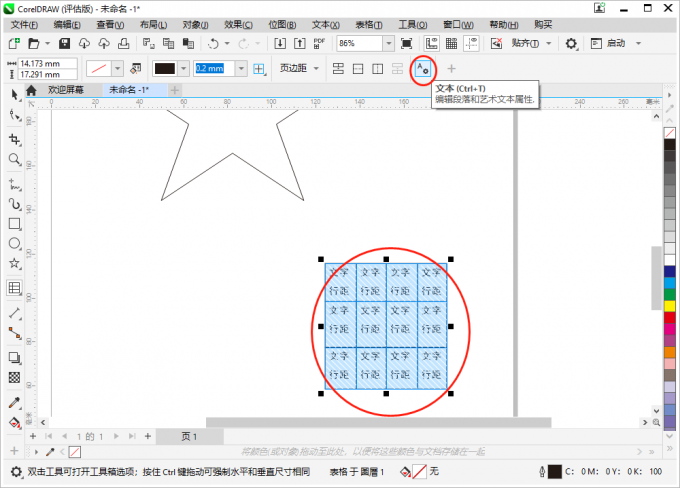
接下来在文本属性框中的字符页面中,选择需要的文字字体、填充色、背景填充等,就可以调整文字属性了。
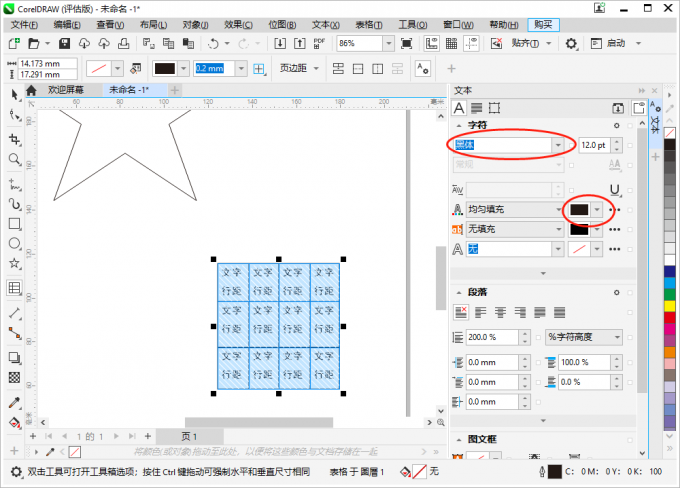
以上就是CDR单元格怎么单独改变高宽,CDR单元格里文字怎么调整行距的全部内容。如果大家还想要学习更多关于CorelDRAW 2022的教程,可以登陆CorelDRAW中文网站进行下载和学习。
作者:Sam
展开阅读全文
︾