发布时间:2022-05-24 10: 50: 47
品牌型号:华硕台式电脑
系统: windows 10 正式版
软件版本:CorelDRAW 2022
在使用CDR制作广告和海报时,经常需要调整字体的行间距和间距来使文字能够更好的呈现。很多刚开始使用CDR的新手并不知道CDR调整字体行间距离的操作,接下来就让我们来了解一下CDR怎么调字体行间距离,CDR字体间距怎么调快捷键等相关问题。
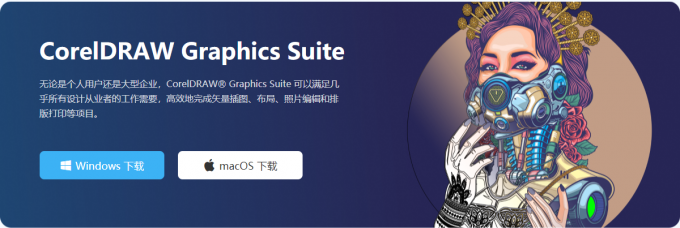
使用CDR调整字体行间距的操作其实并不难,下面就来看看具体怎么操作吧。
打开电脑中的CorelDRAW 2022,进入主界面后,点击“新文档”功能或者使用“Ctrl+N”快捷键创建一个文档。
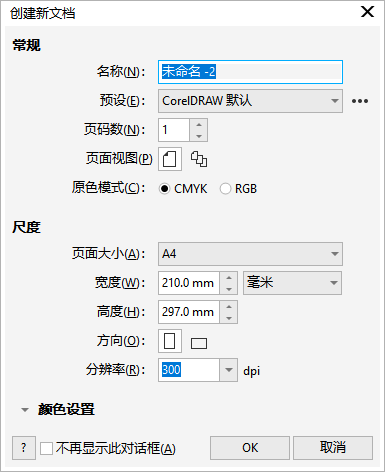
接下来,使用左侧工具栏中的“文本工具”添加一段文字。
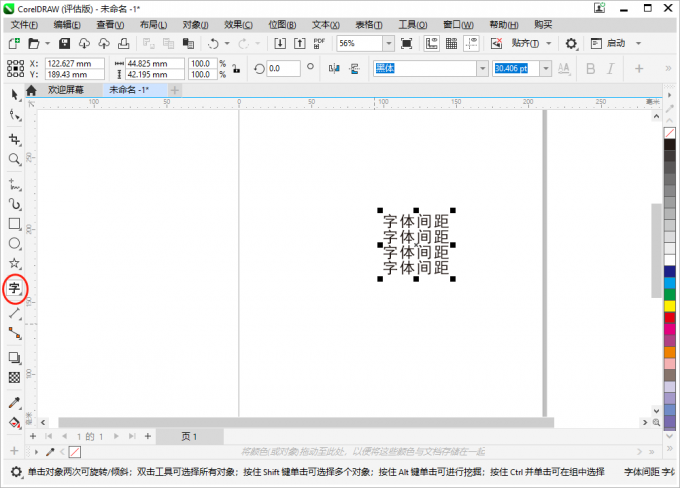
接下来依次点击上方菜单栏中的“窗口”—“泊坞窗”—“文本”,调出文本属性工具。
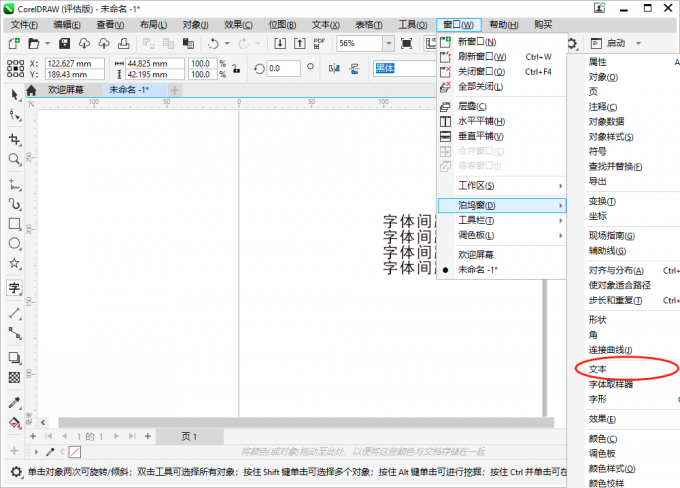
调出文本属性工具后,点击当中的“段落”,最后在“行间距”框中输入调整行间距的百分比就可以调整字体行间距了。
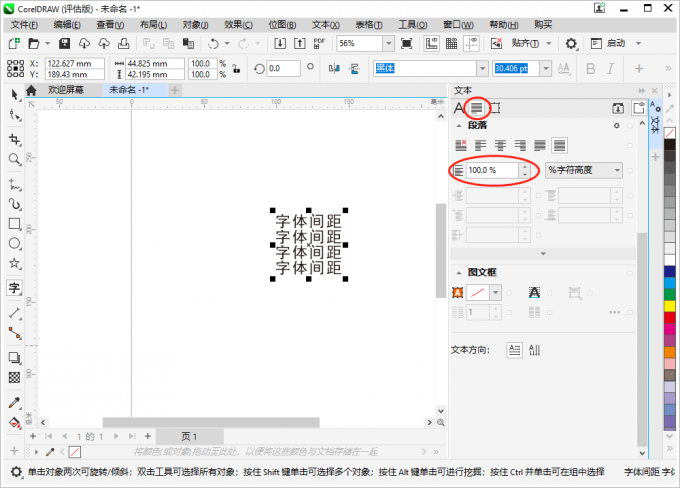
以下是调整200%的行间距的效果。

以上就是CDR怎么调字体行间距离的教程。
通过调整海报中字体之间的间距,使构图能够在平衡和视觉上更加的美观。但是很多人都不知道字体间距怎么调,和字体间距的快捷键是什么,下面就来了解一下吧。
使用CorelDRAW制作完字体之后,点击上方的“文本”工具或者使用“Ctrl+T”快捷键调出文本属性。
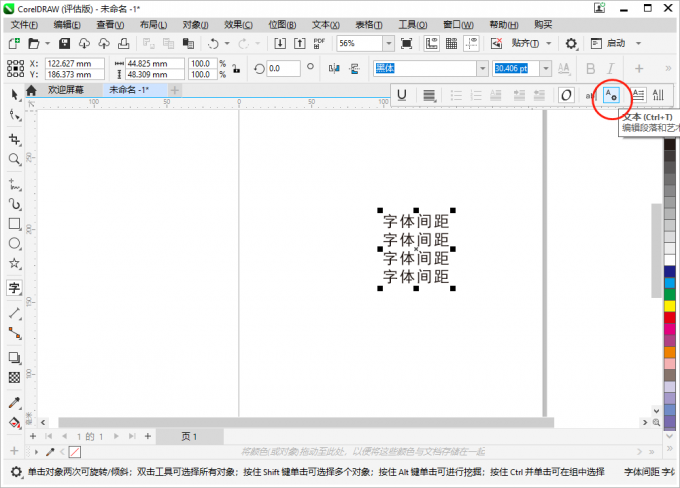
这时候左侧会跳出文本属性工具,然后选中需要调整间距的文字,再在字距调整框中调整理想的字体间距即可。
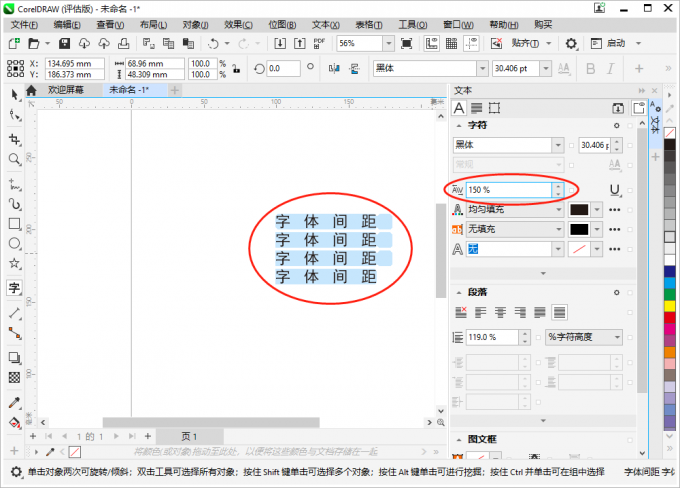
以上就是CDR字体间距怎么调快捷键的教程。
在制作海报的过程中,为了让海报中的文本内容更加的突出,就需要对字体进行描边。下面就带大家来了解一下怎么给字体描边。
首先使用CorelDRAW 2022中的文本工具为海报添加文字,然后点击左侧工具栏下方的“加号”,找到并勾选轮廓工具,来添加轮廓笔功能。
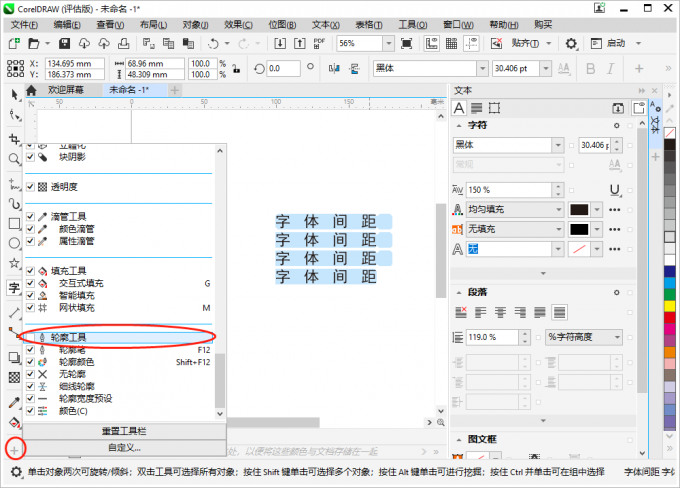
接下来选中需要描边的文字,点击左侧工具栏中的“轮廓笔”或者使用“F12”快捷键调出轮廓笔选项框。
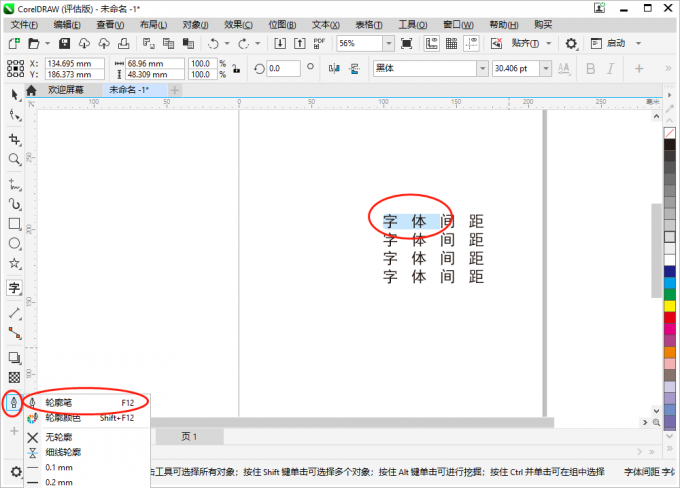
最后在轮廓笔选项框中选择描边的颜色、宽度等属性后,点击下方的“OK”。即可给文字描边了。
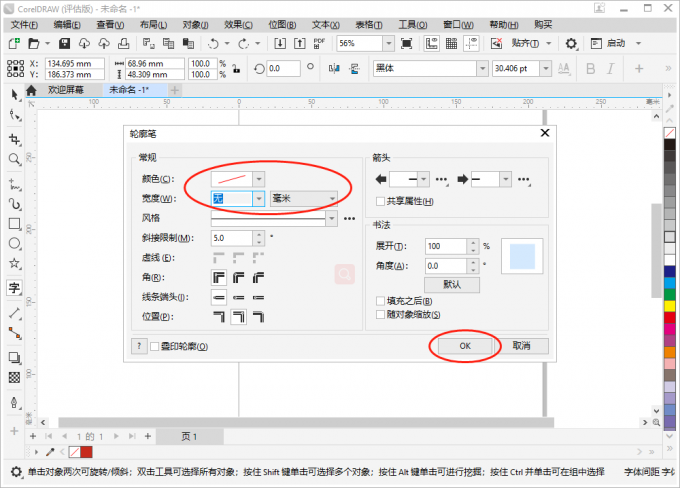
以上就是CDR怎么调字体之间的行间距离,CDR字体间距怎么调快捷键的全部内容。Cdr不仅可以为文字描边,还可以对文字进行填充效果等,大家快去试试吧。如果大家还想要学习更多关于CorelDRAW 2022的教程,可以登陆CorelDRAW中文网站进行下载和学习。
作者:Sam
展开阅读全文
︾