
发布时间:2023-06-16 16: 59: 40
品牌型号:联想GeekPro 2020
系统: Windows 10 64位专业版
软件版本: CorelDRAW Graphics Suite
渐变效果是平面设计作品中常用的设计手法,可以让图形的色彩不显单调,营造多彩而不显杂乱的颜色效果。那么,coreldraw如何填充渐变色,coreldraw怎么把填充的颜色变透明?接下来,就让我们详细来了解一下“coreldraw填充的那些事”。
一、coreldraw如何填充渐变色
coreldraw填充渐变色,是通过交互式填充工具实现的。在coreldraw默认设置中,填充效果需使用在闭合曲线中。如果要应用在开放曲线中,需要进行特殊设置,本文会以闭合曲线为例演示操作。
如图1所示,在coreldraw左侧工具栏中切换多边形工具,使用星形工具在画布上绘制一个闭合的星形。
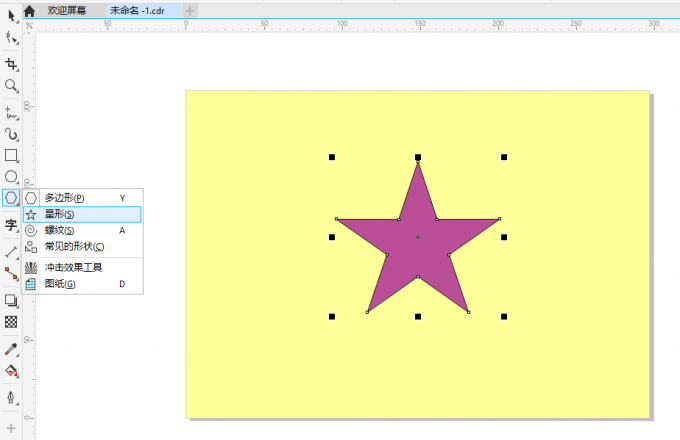
接着,如图2所示,在工具栏你切换“交互式填充”工具,该工具以选定的图形作为填充对象。而智能填充是以coreldraw自动识别的相似区域作为对象。
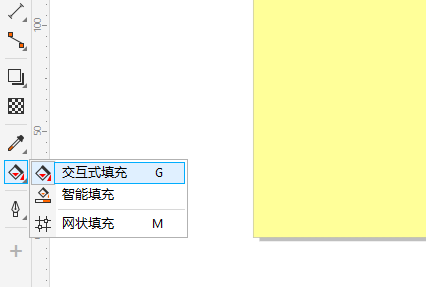
应用交互式填充工具后,如图3所示,上方的工具栏会显示相关的工具选项,包括填充的类型、样式、角度等。
由于本例的是“如何填充渐变色”,因此需要选择第三个类型,即渐变填充。
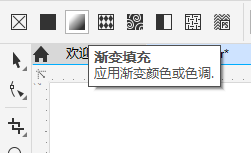
接着,如图4所示,点击渐变样式,选择所需的渐变效果。
此时,画布中的星形会同步添加渐变效果,同时会出现颜色、角度等调整工具。
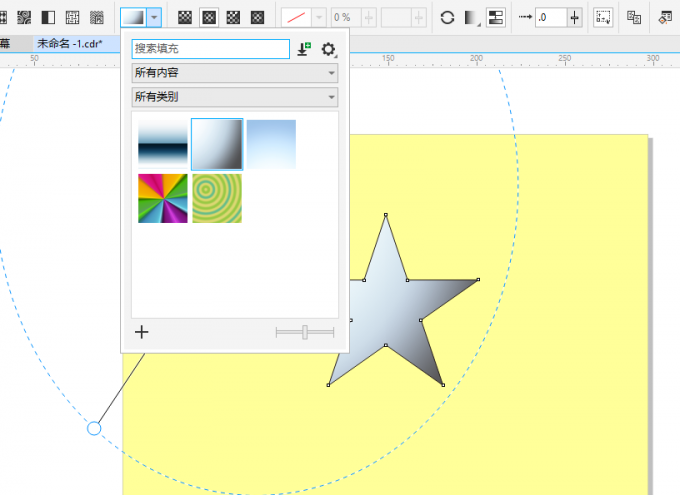
应用渐变效果后,其颜色为默认用色。如需更改颜色,如图6所示,点击画布渐变设置中的“方块”图案,即可调出画板并设置颜色。每一个方块设置一种渐变颜色。
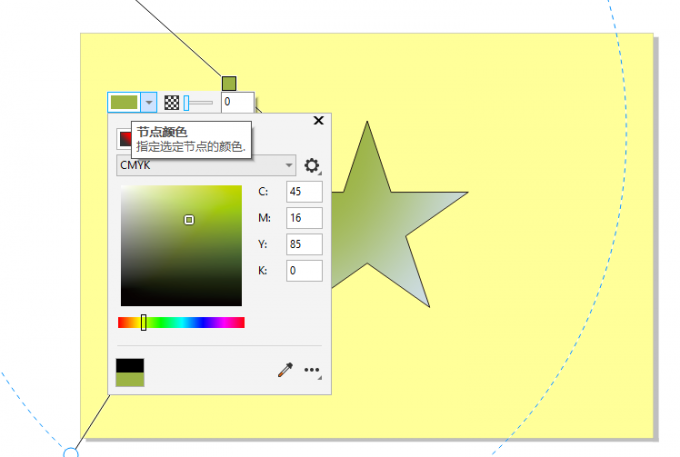
依次点击方块,将默认渐变色更改为所需的颜色。
图6所示的渐变样式使用的是三色块效果,如果要添加新色块,在直线空白处双击即可添加。如果要调整渐变的角度,可以移动直线,调整其角度。
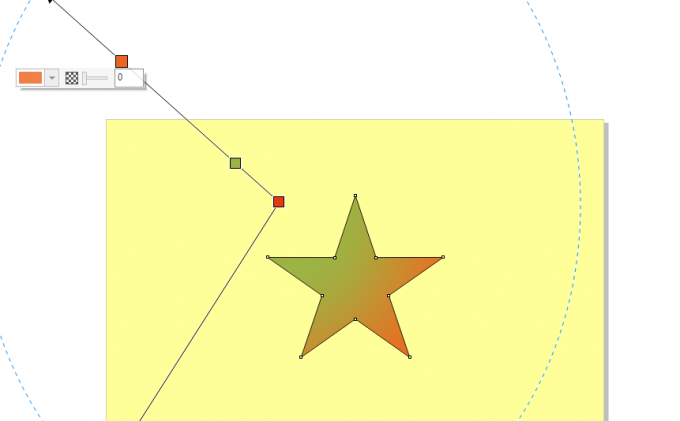
二、coreldraw怎么把填充的颜色变透明
如果要将上述填充的颜色变透明,在coreldraw中该怎么操作呢?
操作很简单,如图7所示,点击方形色块后,会出现一个透明度调整功能。滑动滑条或者输入具体的透明度数值,均可调整渐变色的透明度。
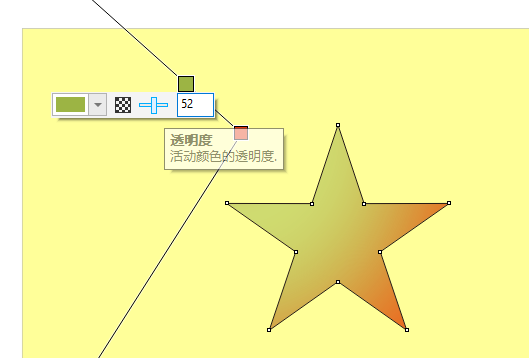
透明度数值越大,其色彩越淡,效果越透明;反之,透明度数值越小,色彩越深,越呈现实体效果。
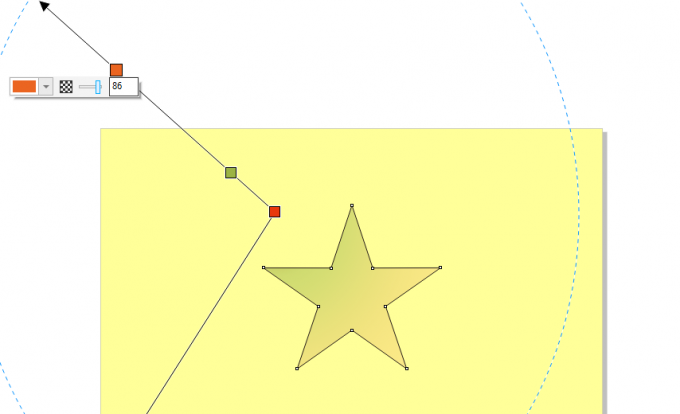
三、coreldraw阴影效果怎么弄
除了渐变效果外,coreldraw也可以进行阴影效果的添加。在一些海报设计中,常常会应用到阴影的效果,让图形呈现立体感。
其具体的应用方法如下,先在左侧工具栏切换阴影工具。
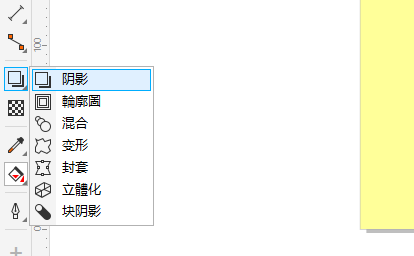
接着,如图10所示,在需要添加阴影的位置附近找到一个节点,点击节点并拖放鼠标,即可在节点上添加一个阴影。如果想在左侧加阴影,就点击左侧节点,其他位置操作类似。
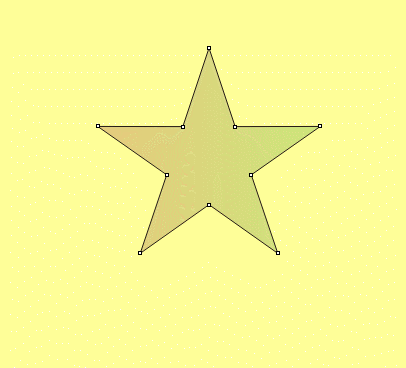
然后,如图11所示,滑动箭头上的指针,可调整阴影的透明度。指针越靠近上方的白色方块,其透明度越高,阴影显得越淡;反之,指针越靠近下方的黑色方块,其透明度越低,阴影显得越深色。
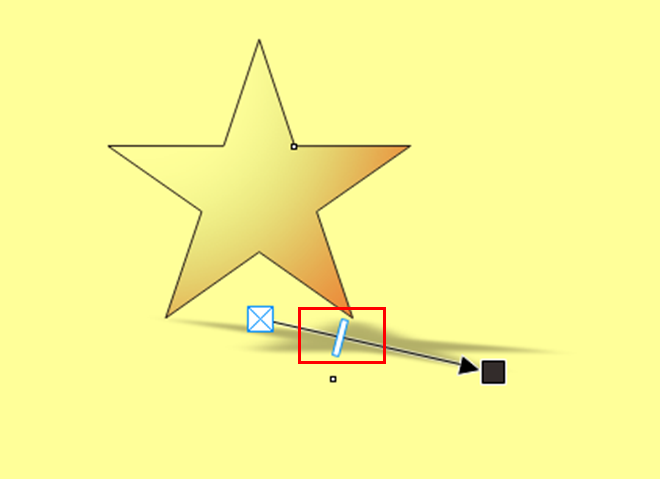
移动箭头可调整阴影的角度,比如图12所示,将箭头移动到中间,可将阴影调整在中间位置。
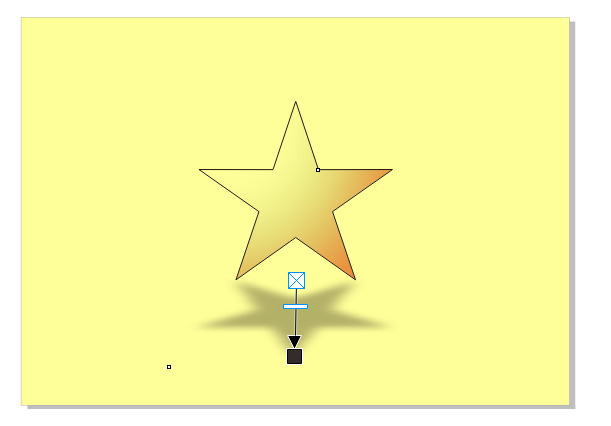
三、小结
以上就是关于coreldraw如何填充渐变色,coreldraw怎么把填充的颜色变透明的相关内容。coreldraw通过交互式填充功能,可快速为图形填充渐变色。而对于每一个渐变色块,均可通过其专属的透明度滑块调整透明度,使其颜色变淡变透明,以显示位于下层的图形。
作者:泽洋
展开阅读全文
︾