
发布时间:2023-06-19 16: 02: 21
品牌型号:联想 E431
系统:Windows 10 19042 64位家庭版
软件:CorelDRAW 2022
CorelDRAW是一款图像编辑处理软件,而编辑处理图像的第一步,一般就是对图像进行裁剪。下面我们一起来看看cdr裁剪图片的三种方法,cdr裁剪图片就不见了的相关问题。
裁剪是比较基础的操作,也是图像编辑处理软件的必备功能。下面和大家分享cdr裁剪图片的三种方法。
方法一:
1、首先准备一张需要裁剪的图片,并使用CorelDRAW打开图片。我导入的这张图片带有一条较细的黑边,可以通过裁剪去除黑边。
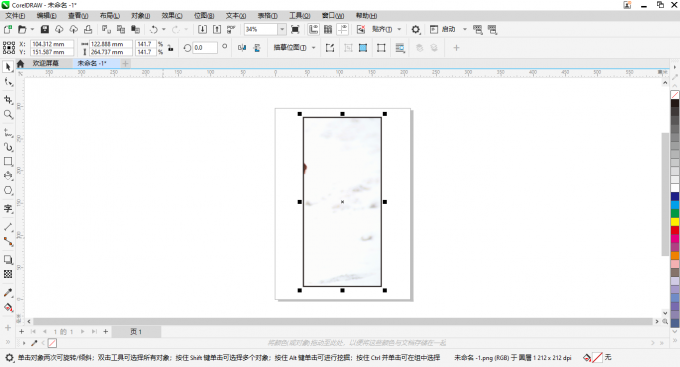
2、点击选中软件左侧的裁剪工具,它一般在工具栏的第三个选项。
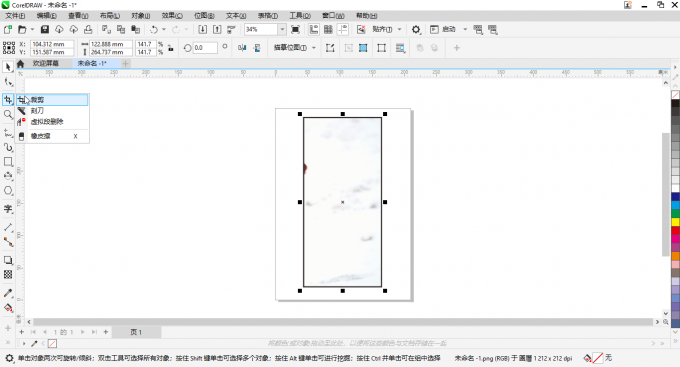
3、接着鼠标光标会变成裁剪的样式,点击并拖动可以框选需要保留的部分,而在矩形选框外面的部分会被删除。
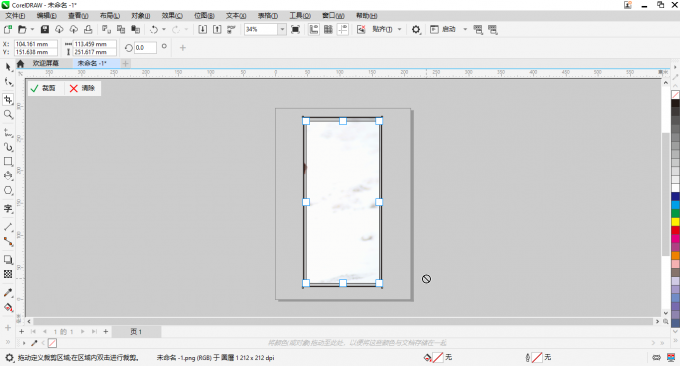
4、框选完成后,点击左上角的“√”即可完成裁剪。
方法二:
1、使用形状工具也可以达到裁剪图形的目的。点击选中形状工具,图形四周会出现许多节点。点击并拖动这些节点可以改变图形的形状,从而实现裁剪图片黑边的效果。
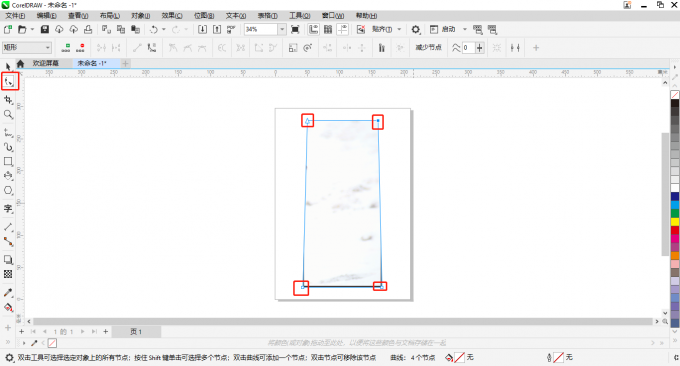
2、对于比较规则的图形,可以同时选中图形一条边上的两个节点,然后拖动鼠标进行整体移动,这样更加方便。多选节点的方法也比较简单,可以长按Ctrl/Shift同时点击选择多个节点,也可以拖动鼠标进行框选。
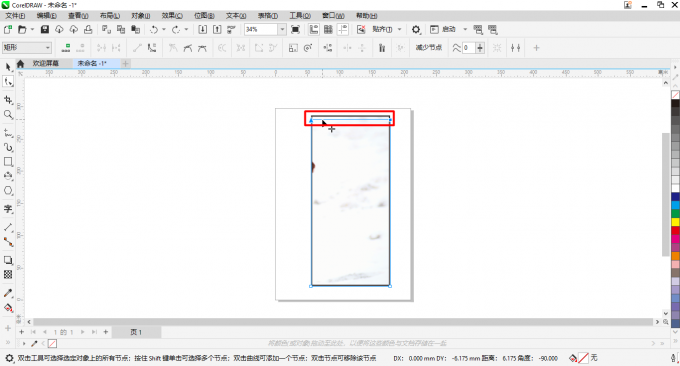
方法三:
1、第三个方法是使用PowerClip。首先绘制一个和图形相似的形状,这里需要裁剪的图形是矩形,所以要绘制矩形,并且矩形的大小为裁剪后保留的部分。
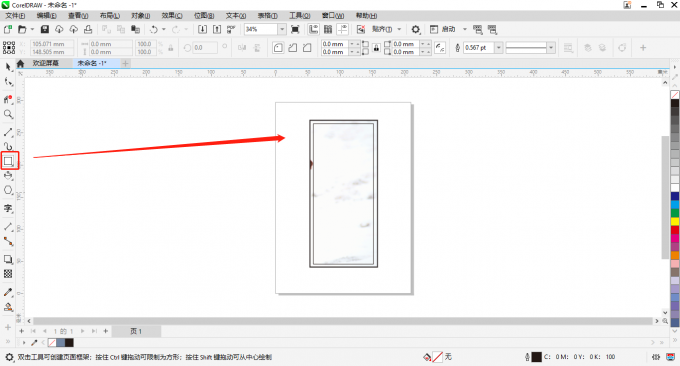
2、将矩形移到旁边,右键点击然后点击PowerClip内部,鼠标光标会变为向右的箭头,此时点击矩形,图形会被矩形框裁剪。
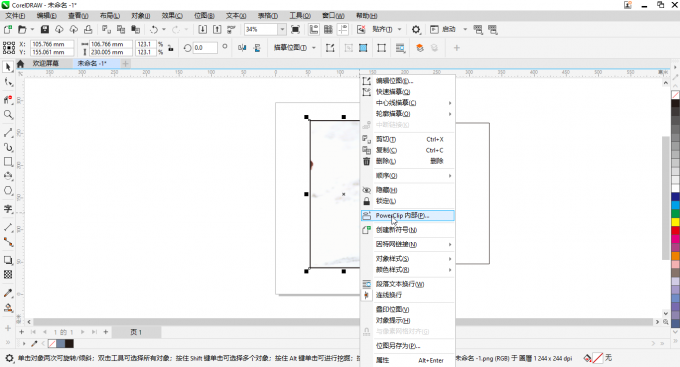
3、操作后图形被裁剪了,但是矩形框也会保留下来。这时可以右键点击调色板上的斜杠,去掉矩形框的轮廓色。
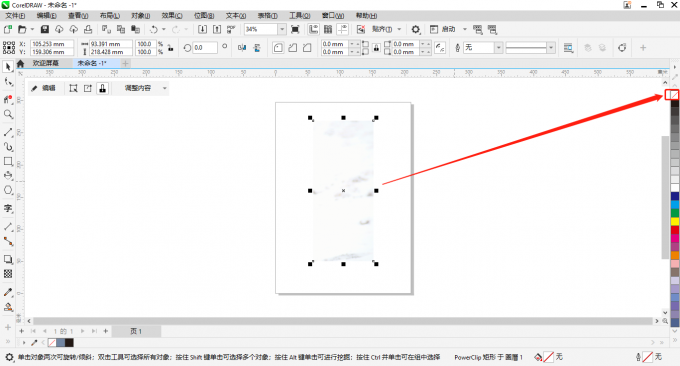
上面和大家分享了cdr裁剪图片的经验,但有小伙伴反映,cdr裁剪图片可能会不见,这是怎么回事呢?cdr裁剪图片就不见了,可能是软件问题,也有可能是操作不当。下面我们一起来找找解决办法。
1、遇到这种问题可以先试试重启电脑和软件,然后重新操作。
2、如果重启后仍然无法解决,可以检查一下我们的操作是否有误。比如在使用裁剪工具时,框选的时图形以外的部分,确认裁剪后,整个图形都会被裁剪掉,从而出现图片不见的情况。
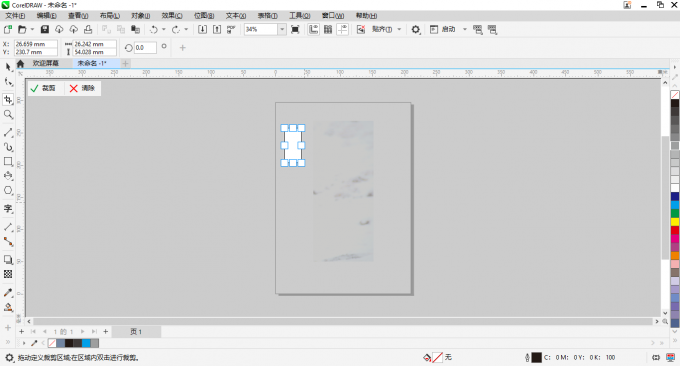
3、如果使用PowerClip进行裁剪,可以看看用来裁剪的形状是否和图形相似,然后检查一下图形是否置于形状内部。使用PowerClip时,点击左上角的选择内容按钮,可以找到图片,然后将图片拖到矩形位置即可完成裁剪。
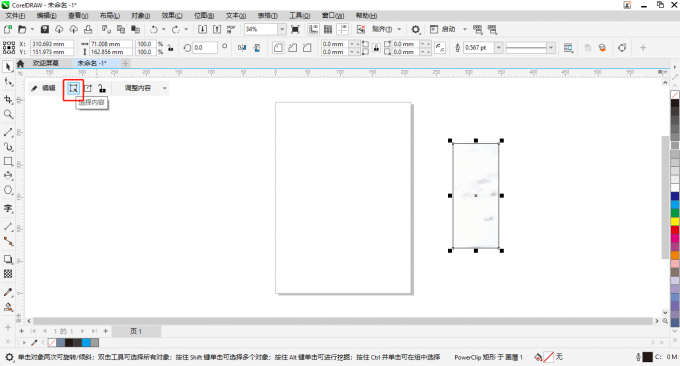
本篇文章和大家一起学习了cdr裁剪图片的三种方法,cdr裁剪图片就不见了的相关内容。如果想了解软件的更多功能,可以关注,可以关注CorelDRAW中文网站。
作者:TiaNa
展开阅读全文
︾