
发布时间:2020-12-30 17: 45: 49
可能有很多平面设计师都会有这么一个习惯,当在网络上看广受好评的有趣的设计时,就会下意识的想模仿一下这个优秀的作品,学习一下制作的方法和。但是那些优秀的作品看起来都很复杂,我们该怎么办呢?今天就教给大家一个方法。
CorelDRAW中位图的中心线描摹是一项很不错的功能,它能够迅速让我们对图像有一个总体的了解。在借鉴、制作图像等方面对我们有很大的帮助。接下来我们就一起了解一下吧。
实现过程:
1、首先我们在CorelDRAW新建一个文档,并导入一张素材照片(为了能凸显效果,选用了一张较为复杂的图片),在我们导入时将图片尽量缩小一点,减少图片的体积大小。

2、选择图片,然后点击菜单栏【位图】→【中心线描摹】→【技术图解】。
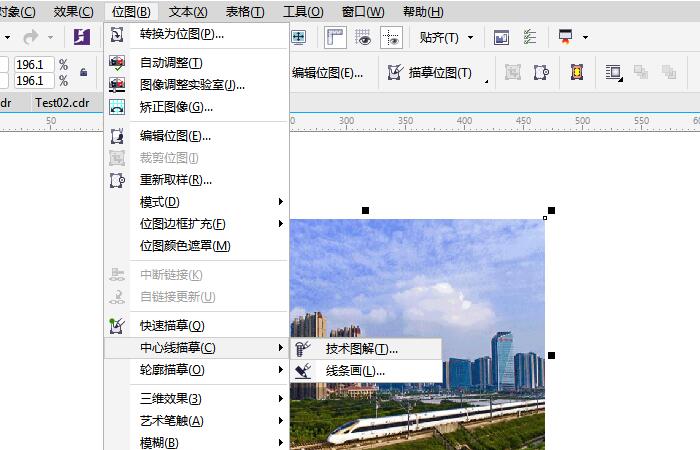
3、在弹出的PowerTRACE窗口中根据调整效果前后的预览对比,来调整技术图解的跟踪控件和选项。
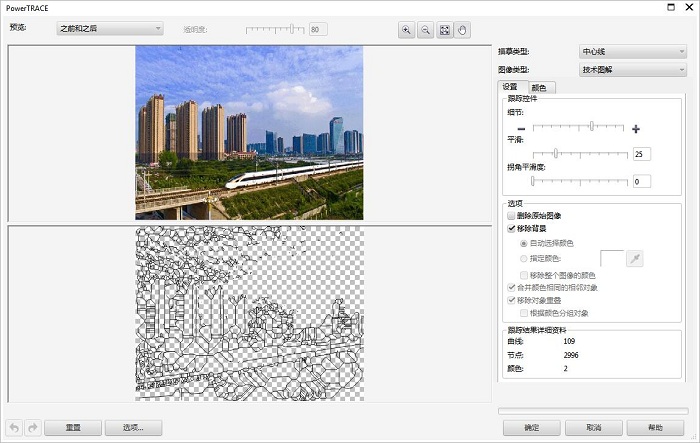
当我们调整不同的细节程度、平滑度以及拐角平滑度时,所展现的技术图解效果也不尽相同。例如我将细节调整到正中间,平滑和拐角平滑度都调整为50,出现的图解效果和之前有一些差距。(如图)
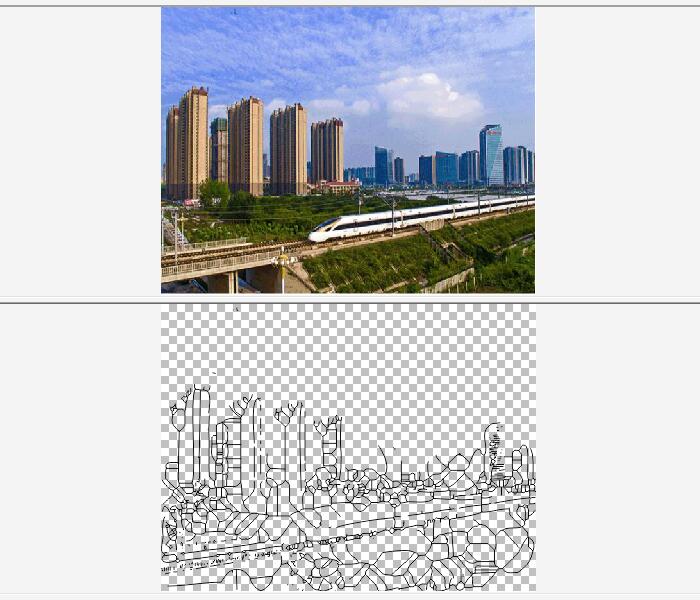
如果你觉得这张图片过于复杂,没关系,我们还可以找更简单的来练练手。
就拿以前的一个简单素材来说。我将素材导入到CorelDRAW中,然后将它转换为位图(菜单栏【位图】→【转换为位图】)。
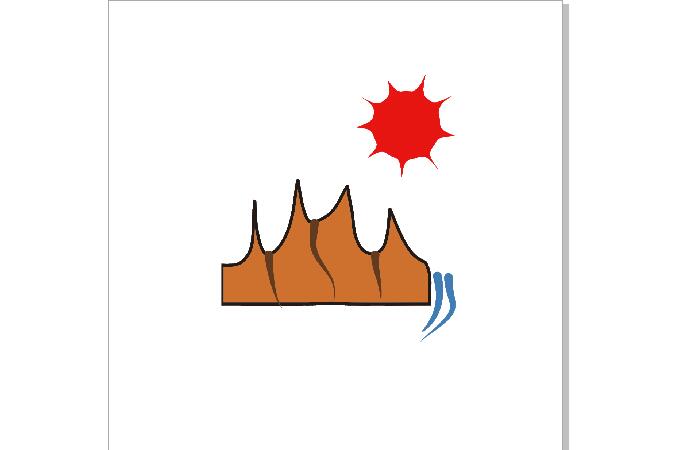
然后选择技术图解。我们可以在预览图中看到,图解的线条基本概括了素材创作时候的轨迹。无论是太阳和大山形状的吸引工具轨迹,还是代表河流的艺术笔笔迹,都被解析成了线条。
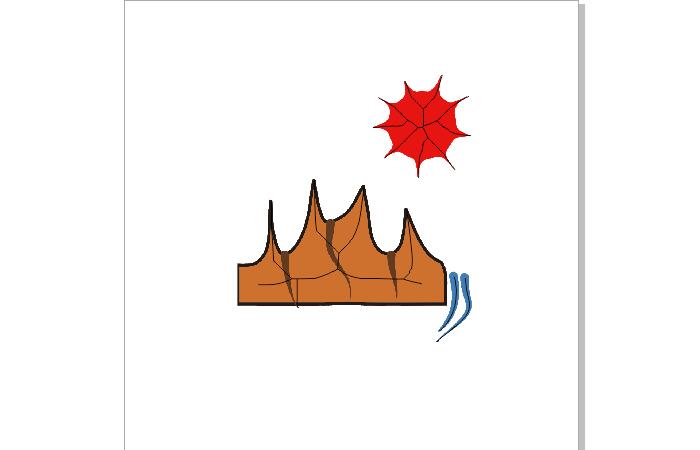
所以,我们在借鉴一些图片或设计时,就可以使用CorelDRAW技术图解功能来让我们对它有一个更清晰的了解。大家学会了吗?
作者:昵名。
展开阅读全文
︾