
发布时间:2022-08-10 10: 55: 11
品牌型号:神州Gxt8
系统:Windows 10
软件版本:CorelDRAW 2019
如果需要对图片的长宽进行测量以及标准尺寸,那么就需要用到cdr的标准尺寸功能,这项功能具体该怎么使用呢?这篇文章就告诉大家cdr标注尺寸在哪里,cdr标注尺寸大小怎么设置。
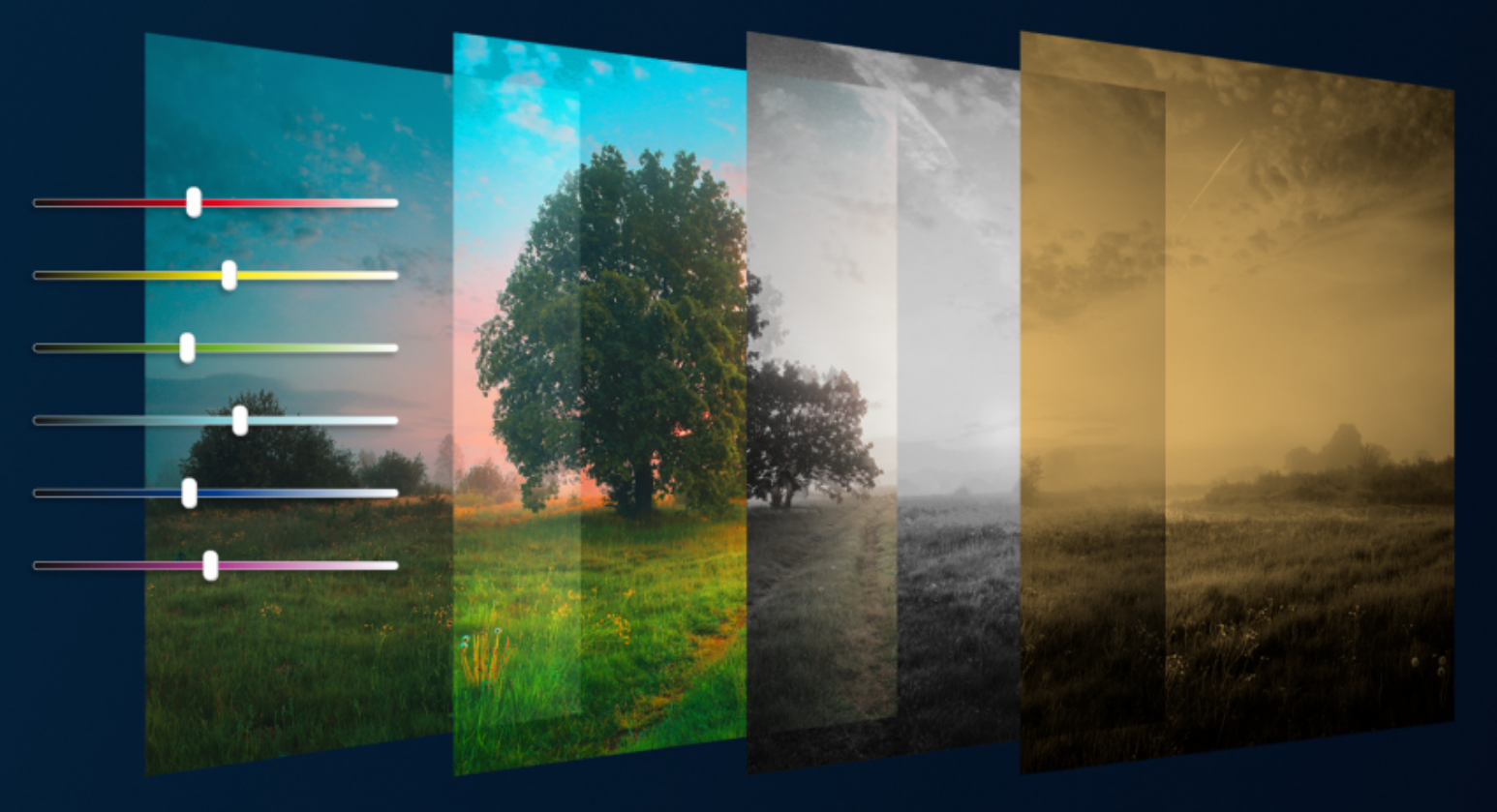
cdr的标准尺寸工具也叫度量工具,如果对cdr不熟悉,借助相关说明可以很好找到其位置,下面就向大家讲解一下标注尺寸在哪里吧。
首先如图1所示,打开cdr并创建一个新文档。
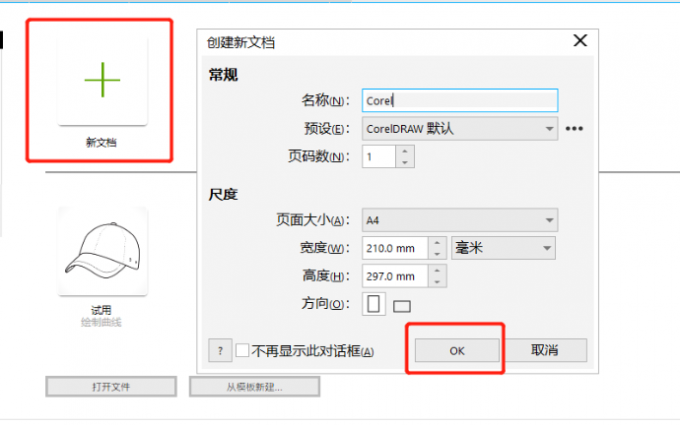
随后如图2所示,在新文档页面的左侧有一纵列工具,标注尺寸也就是度量工具在倒数第六个小图标中。点击小图标下方的黑色小三角,可以看到有4种标注尺寸方式,分别是“平行度量”、“水平或垂直度量”、“线段度量”和“角度尺度”,这里就是标准尺寸的具体位置。
如果要对图片长宽进行标注尺寸,那么使用“水平或垂直度量”就足够了。
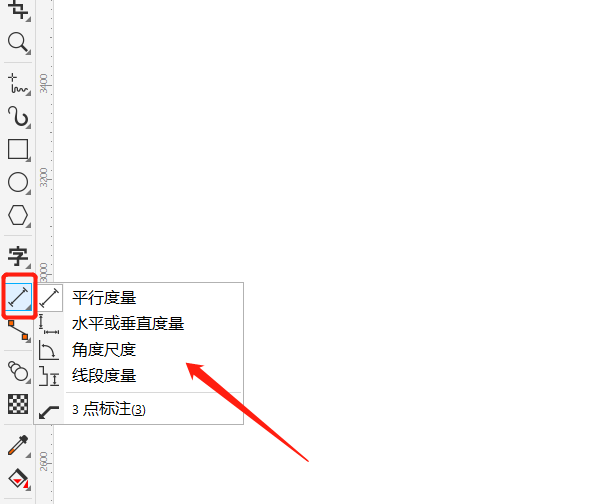
如果要对图片长宽进行标注尺寸,那么使用“水平或垂直度量”就足够了。点击“水平或垂直度量”,然后移动鼠标在图片任意一条边处画一条直线,标注尺寸就做好了。
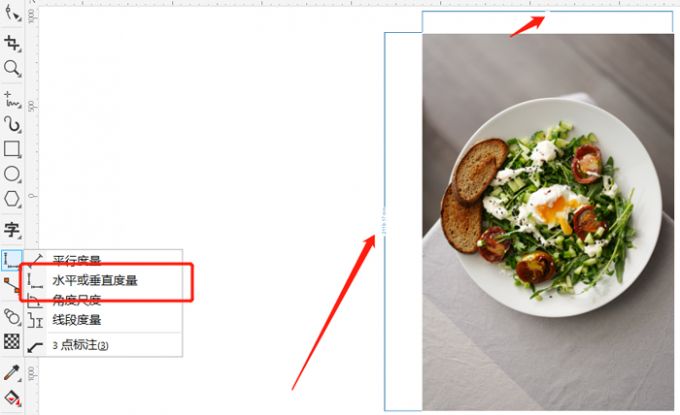
按上文步骤给图片长宽标注尺寸后会发现,标注的尺寸上数字太小肉眼无法看清,下面就向大家讲解一下怎么设置标注尺寸大小,放大尺寸上的数字吧。
如图4所示,例如想要放大图片中宽度这一边的标注尺寸,首先点击页面左侧最上方的“形状”工具,然后选中标注尺寸数字。
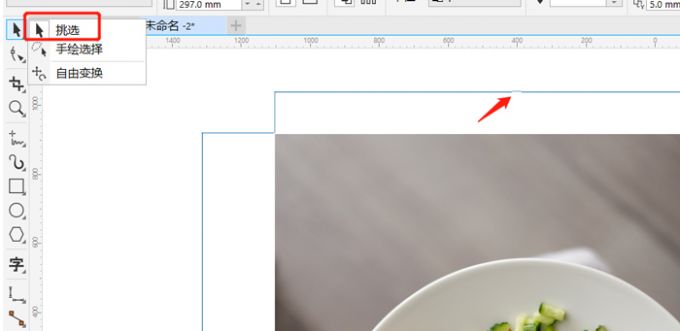
随后如图5所示,在页面上方的小工具中选择数标注尺寸数字的单位大小数值,数值越大,数字的视觉大小越大。
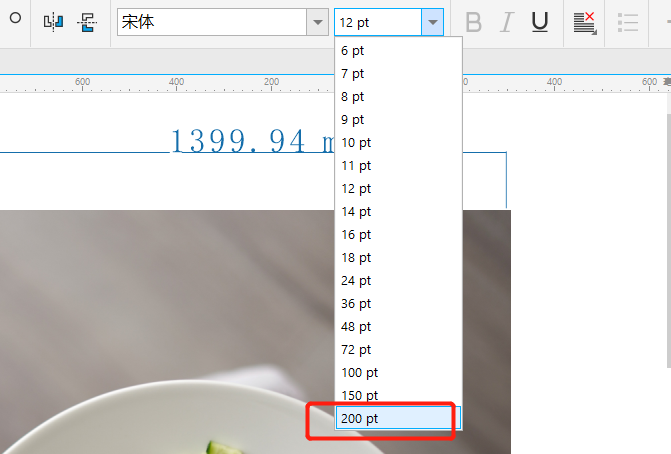
设置完成后,效果如图6所示,标注尺寸的数字看起来就明显多了。
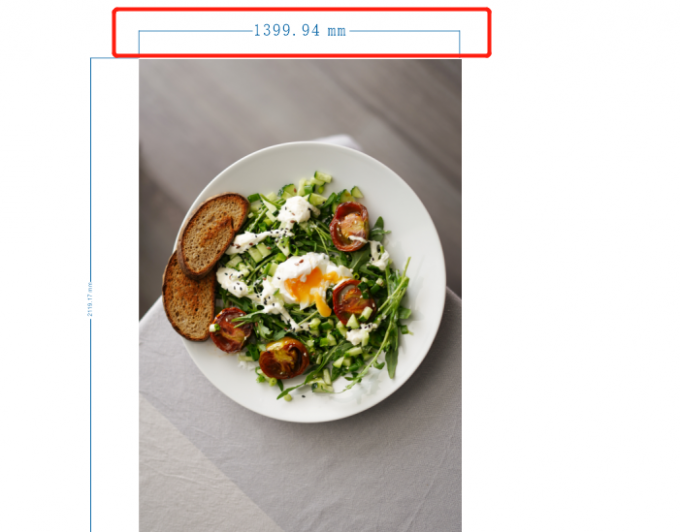
按上文步骤修改好标注尺寸大小后,数字虽然清楚多了,但是箭头并不会随之变化,如果想单独放大箭头,让箭头看起来也更明显,并更改箭头线条样式,这该怎么做呢?
这其实也并不难,首先放大箭头,如图7所示,选中箭头后,点击页面上方的“轮廓宽度”小工具,并在其中挑选合适的箭头大小数值,数值越大,箭头越大。

数值设置好后,如图8所示,箭头就变大了。
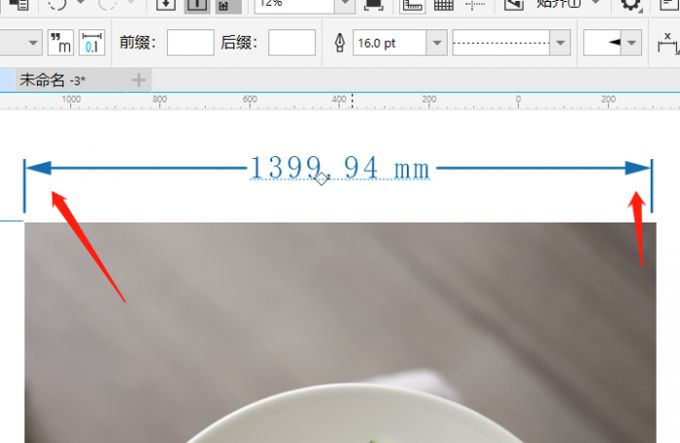
随后更改箭头线条样式,如图9所示,选中箭头后,点击页面上方的“线条样式”小工具,并在其中挑选满意的箭头线条样式。。
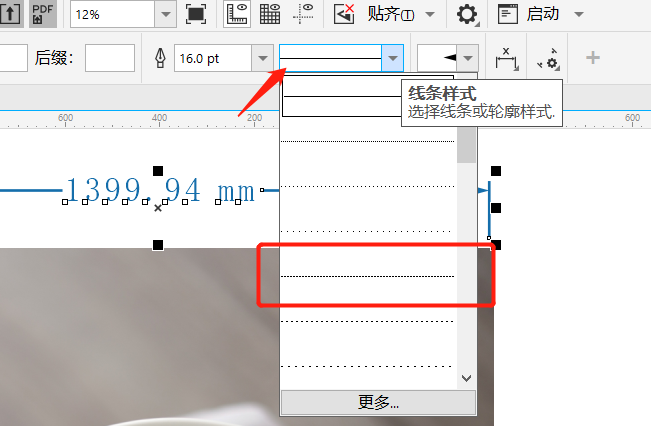
设置完成后,最终效果如图10所示,箭头的大小与线条样式就都设置好了。
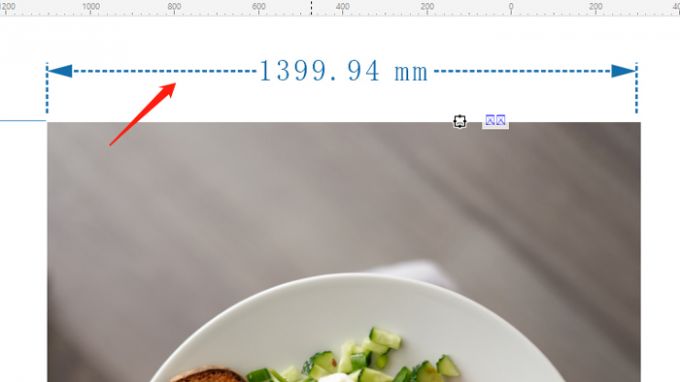
以上就是cdr标注尺寸在哪里,cdr标注尺寸大小怎么设置的相关教程。在cdr文档页面左侧工具栏就可以找到标注尺寸工具并对图片长宽大小进行标注,此外,还可以对标注尺寸数字与箭头进行大小修改,让其看起来更直观,感兴趣就按上文步骤试试吧!
署名:fjq
展开阅读全文
︾