发布时间:2022-08-09 10: 30: 36
品牌型号:神州Gxt8
系统:Windows 10
软件版本:CorelDRAW 2019
使用cdr给图形标注尺寸可以直观看到图形各个边的长度大小,不过标注尺寸有时会遇到一个难题,那就是标注好尺寸后怎么修改标注数字和箭头样式呢?这篇文章就告诉大家cdr标注尺寸箭头怎么修改,cdr标注尺寸数字怎么修改。
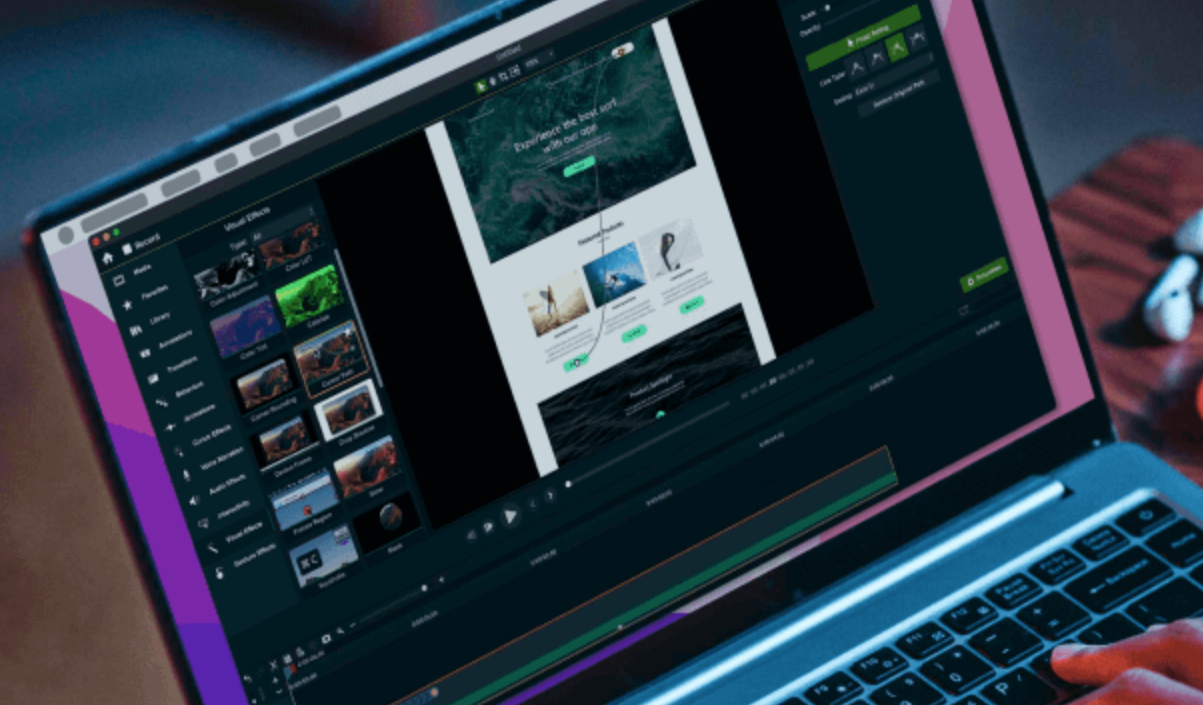
如图1所示,给图形标注好尺寸后会自动在线条两端添加箭头,箭头样式也是默认的,那么对箭头样式不满意,想要修改箭头该怎么做呢?
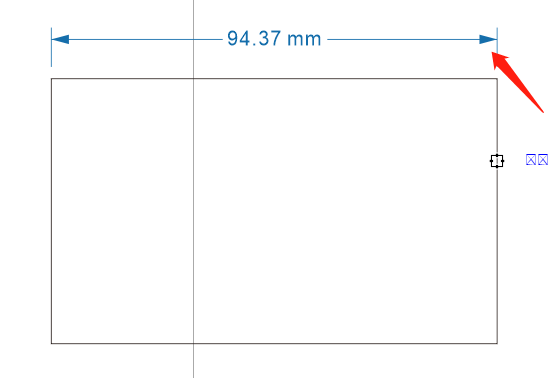
其实修改箭头样式并不难,如图2所示,在标注尺寸页面上方有一个箭头样式小工具,点击红框中的黑色小三角调出箭头样式选择框,并在其中选择满意的箭头样式即可。
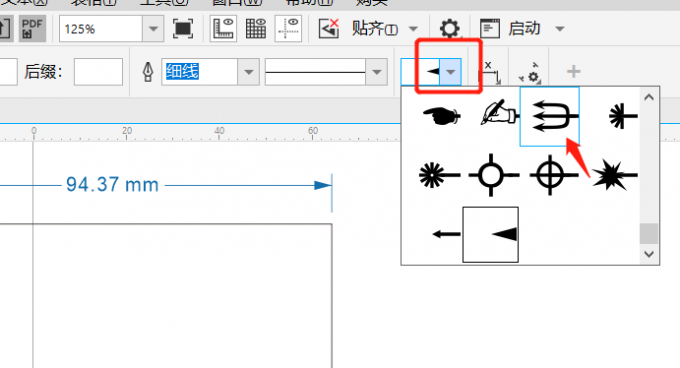
箭头样式选择好后,效果如图3所示,标注尺寸箭头就修改好了。
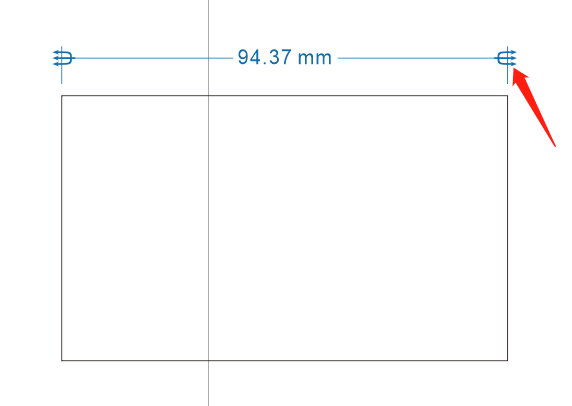
上文讲了标注尺寸箭头怎么修改,有时候还需要修改尺寸数字的大小与单位,那么这时候该怎么修改呢?
同样,在标注尺寸页面上方左侧有小工具能够修改数字大小与单位。如图4所示,标注好尺寸后,在页面上方有一项“度量精度”,可以设置保留标注尺寸数字小数点后0-10位数。
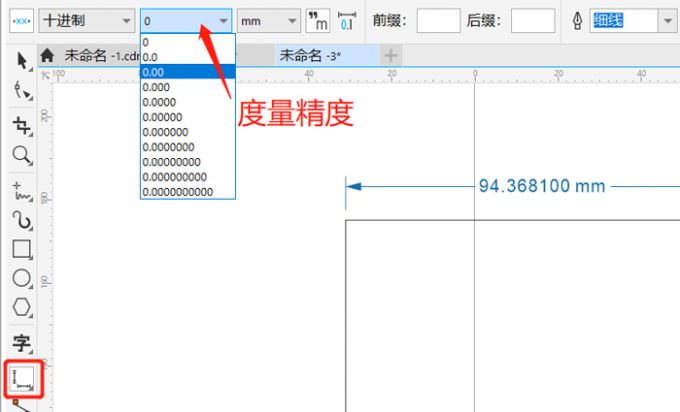
如果不想保留标注尺寸小数点后数字,那么如图5所示,点击“0”即可,这样就能修改标注尺寸数字大小。
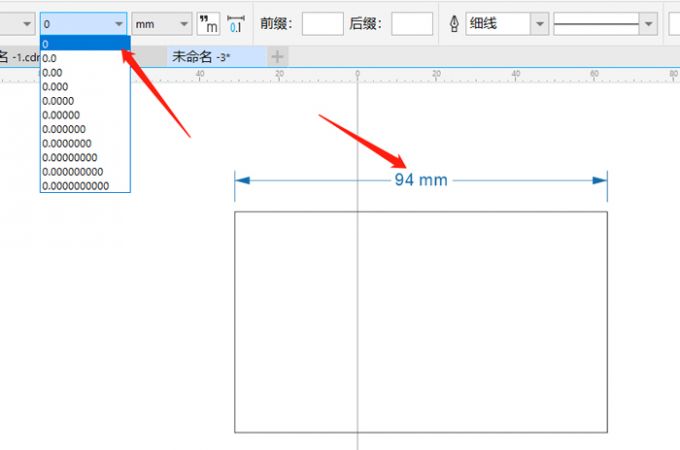
如图6所示,标注好尺寸后,在页面上方有一项“度量单位”小工具,可以设置标注尺寸数字单位,例如英寸、厘米、毫米等。
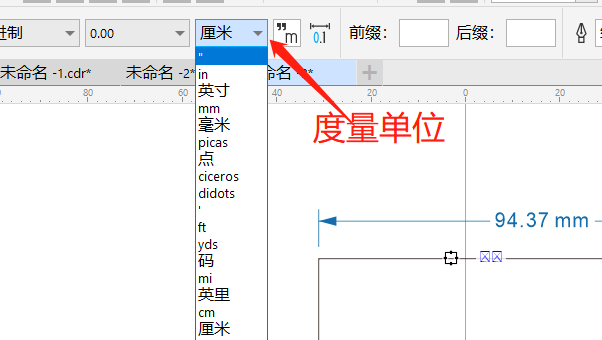
如果想将标注尺寸数字单位设置为英寸,那么如图7所示,点击“英寸”即可,这样就能修改标注尺寸数字单位。标注尺寸数字修改指的是数字大小与单位修改,到这里就介绍完啦。
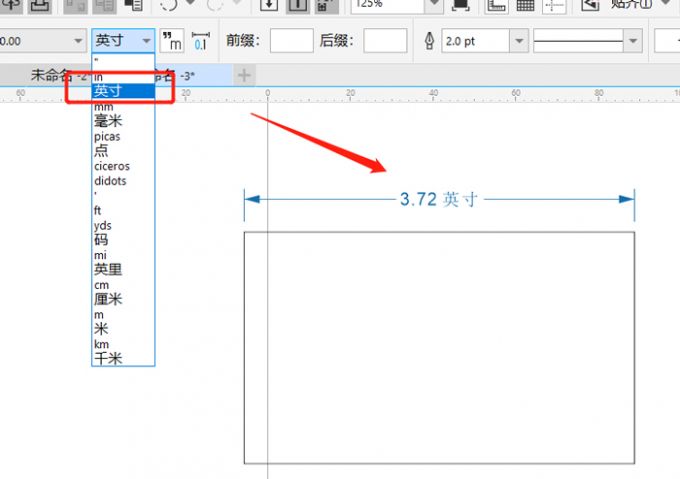
上文讲了怎么给图形标注边的尺寸,那么如果需要给图形度量角度并进行标注又该怎么做呢?
使用角度度量工具即可,如图8所示,画出一个多边形后,想要度量其角度,首先点击页面左侧工具栏标注尺寸中的“角度尺度”。
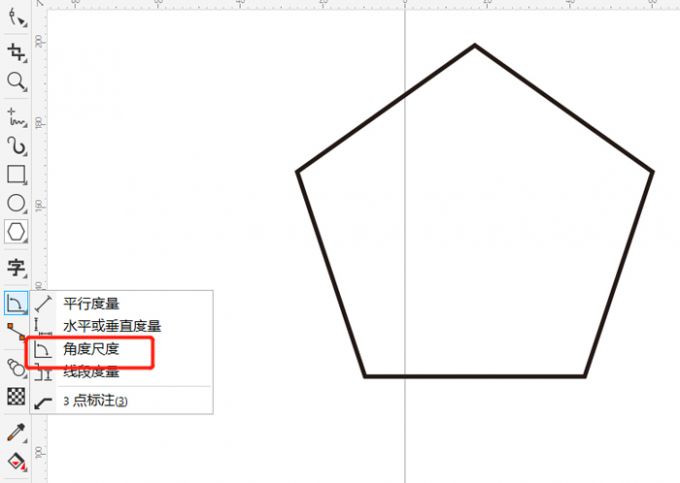
随后如图9所示,点击想要度量的角,按住鼠标然后依次点击连接角的两条边,这时可以预览图形这个角的角度大小。
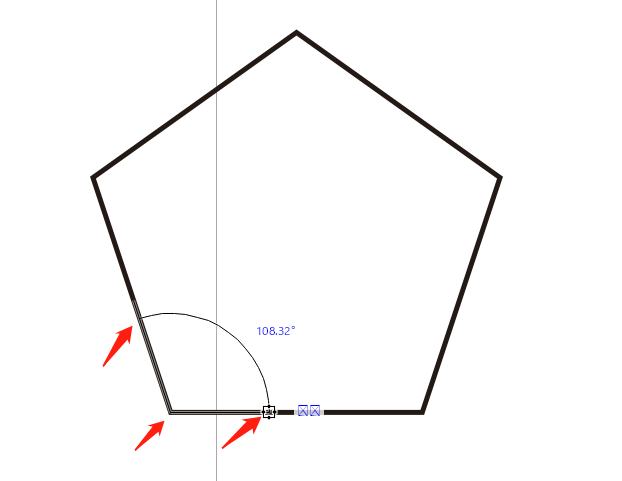
操作完成后,图形这个角的角度就被度量并标注好了,效果如图10所示。
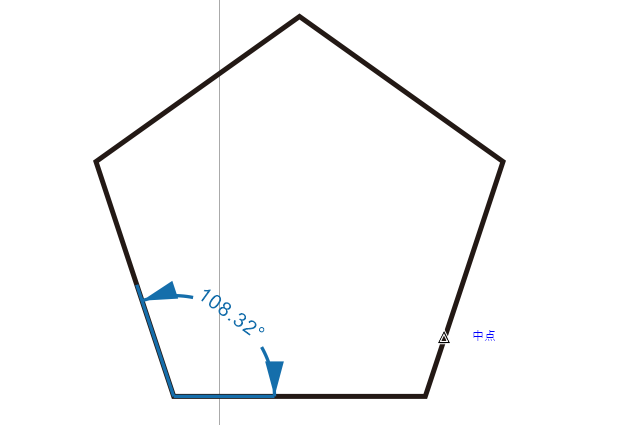
以上就是cdr标注尺寸箭头怎么修改,cdr标注尺寸数字怎么修改的相关教程。标注尺寸功能不但可以修改箭头样式,还可以修改标注尺寸数字的度量精度与单位。此外,通过“角度尺度”工具还可以度量标注图形角度,快来试试吧!
署名:fjq
展开阅读全文
︾