
发布时间:2021-11-12 14: 15: 07
抠图是我们平时制作表情包或者P图时比较常用到的一个操作,那么说到抠图我们一般想到的就是使用PS软件来操作,其实使用CorelDRAW软件来进行抠图也是非常方便的,操作也很简单。在本篇文章中,小编将会在图片中抠人物为例来给大家介绍一下用CorelDRAW X8的轮廊描摹工具一键抠图。
首先我们打开CorelDRAW,点击“新建文档”,设置好你需要的画布大小,小编这里选择的是“210mm*210mm”,最后点击“确定”建好文档。如图一所示。
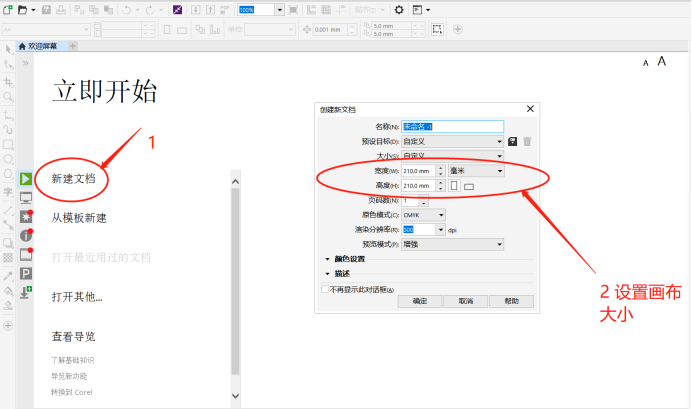
我们导入一张图片。点击“导入”,选择想要抠图的图片,最后在画布上拖动设定你想要的大小完成导入。
接着我们选中图片,右键点击,点击“轮廓描摹”,再点击“高质量图像”,如图二所示。
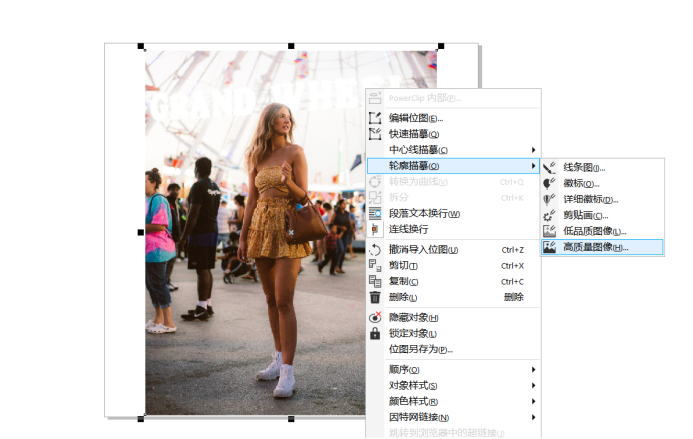
在轮廓描摹界面中我们先调节“细节值”,这个根据每张图片的不同而有差异,没有一个标准的值,可以根据界面左边的对比图查看具体效果来决定细节值。然后我们再勾选上“删除原始图像”和“移除对象重叠-根据颜色分组对象”。最后点击“确定”。如图三所示。
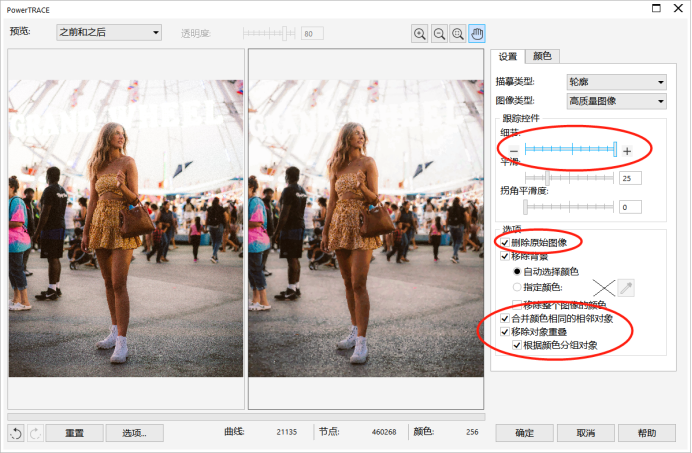
接下来我们右键点击描摹好的图片,再点击“取消组合对象”,将描摹后的图片打散,使其变成一个个单独的图形和色块,上面有很多的节点。如图四所示。
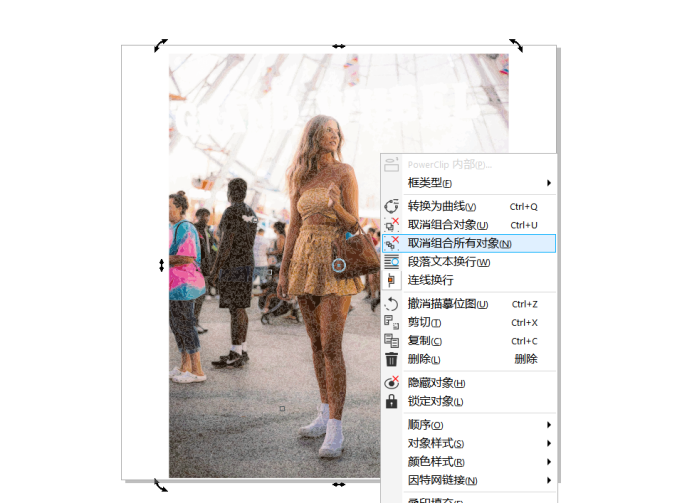
之后我们点击工具栏里的“选择工具”,选择节点后按键盘上的“Delete”键删除多余的图形,只留下你需要抠下来的图形。
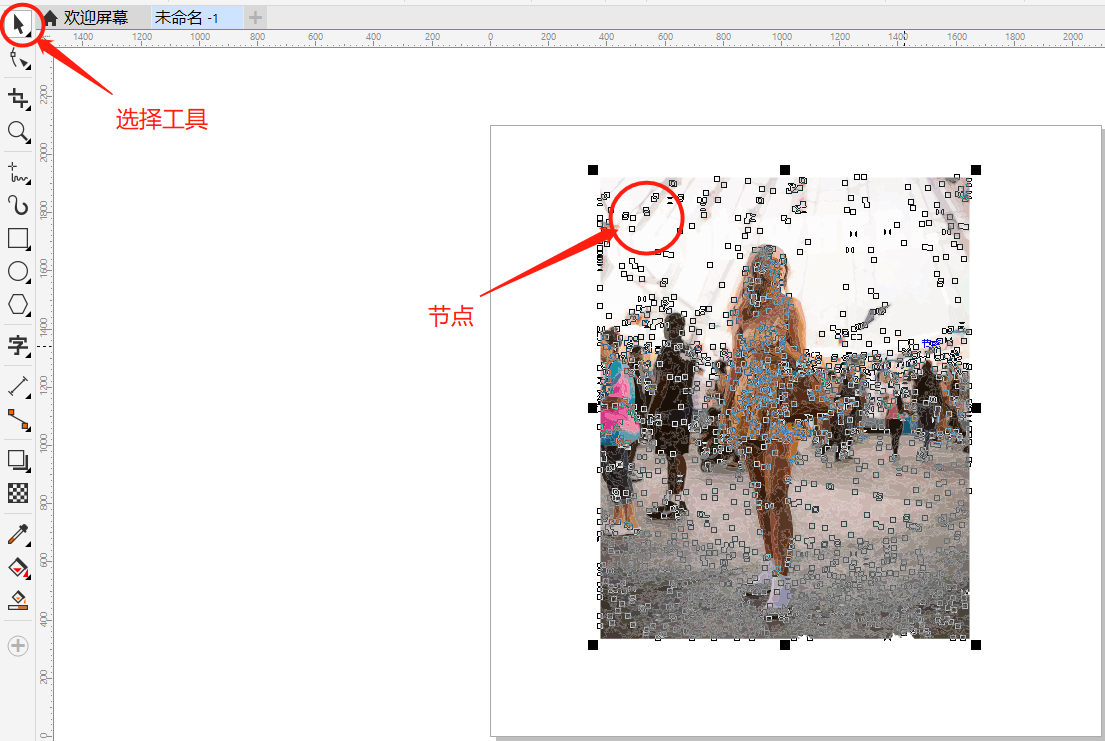
最后,用选择工具选中整个图形,点击右键,点击“组合对象”将之前拆分出来的图形重新组合在一起,再点击“导出”,即可将抠出来的图形进行保存了。
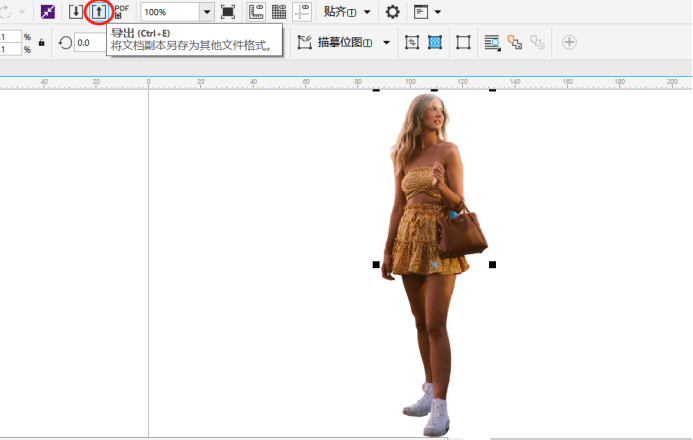
以上就是本章内容,介绍了如何用CorelDRAWX8的轮廊描摹工具抠图。如果你想了解更多关于CorelDRAW的信息,欢迎访问CorelDRAW中文网站。
作者:茂杨
展开阅读全文
︾