
发布时间:2019-07-30 17: 54: 36
本教程展示使用CorelDRAW软件绘制一个复古花纹图案的全过程,这种技术也可以用来制作彩色的透明Logo标志或背景图案,简单且方便,喜欢的同学跟小编来学习吧。

1. 首先,我们先来创造花瓣,要执行此操作,可以使用椭圆工具绘制两个圆形,并将它们放置在一起,使之相互重叠,如下图1所示。
2. 然后单击智能填充工具。 在此工具的属性栏中,选择您想要填充的颜色,然后在“轮廓”选项中,选中“无轮廓”。
3. 到目前为止,您已经创建了一个花瓣。
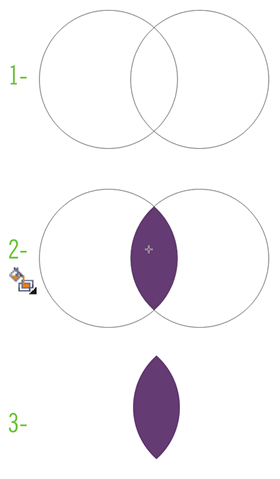
由于圆周仅用作创建花瓣的基础,您可以使用Delete键删除它们。准备好一个花瓣并选择后,执行“窗口”>“泊坞窗”>“变换”>“旋转”命令,此时右侧面板出现“旋转”面板。
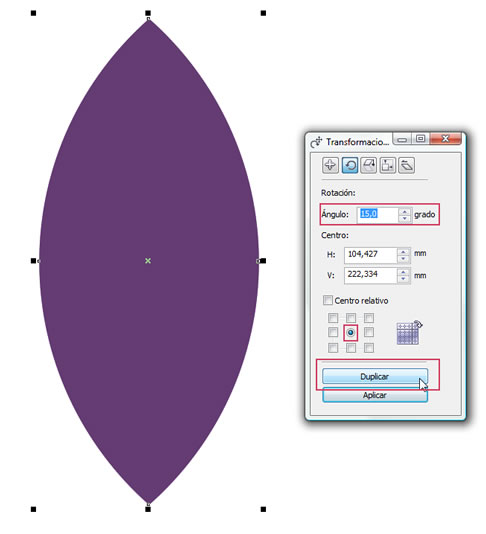
在旋转值中指定角值为15度,副本设置为11次,直到花瓣旋转复制成一朵花。
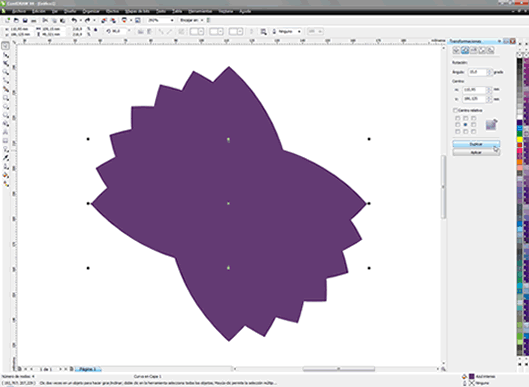
然后,使用选择工具,框选我们刚刚创建的12个花瓣。
之后选择这12个花瓣,激活交互式透明工具,在其属性栏中应用“均匀透明度”。
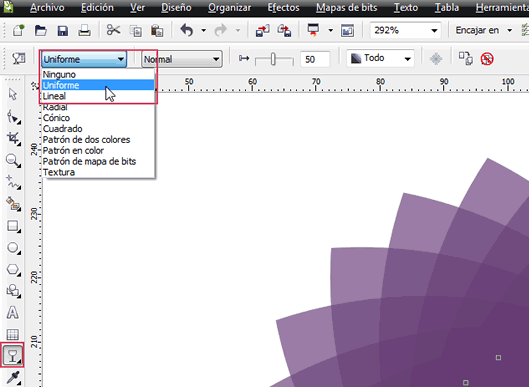
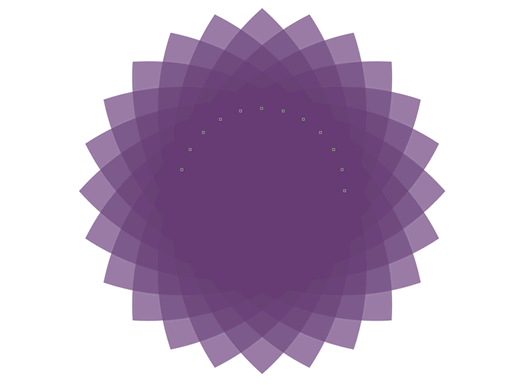
然后,为了改善花的外观,请在透明选项“合并模式”列表中选择“乘法”操作。
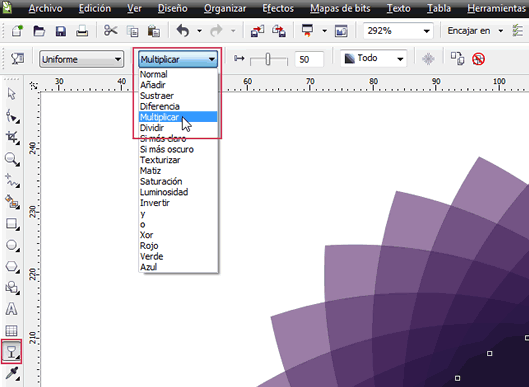
此时你创建的新花已经完成,因为它是你自己独立创作的一朵花,我建议你尝试为每个花瓣涂上不同的颜色,你会得到一个更具未来感的花,如下图所示:
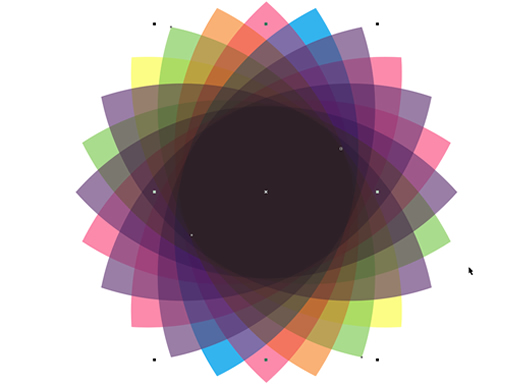
CorelDRAW官方公众号给各位送福利了,现在关注“CorelDRAWVIP”,回复“素材”就有海量模板素材等你领取,请准备好超大空间的硬盘哦~
展开阅读全文
︾