
发布时间:2019-06-19 15: 48: 21
作者简介
Michaela Maginot 居住在德国的安达赫治, 距离慕尼黑不远。她毕业于位于慕尼黑的德 国时装教育学院 (德文名:Deutschen Meisterschule für Mode ;英文名:German Master School for Fashion),获得了时装与平 面设计学位。 1994 年,才华横溢的她赢得了 德国服装行业的奖学金。自 1995 年以来,她 一直作为一个自由职业插画师,并担任时尚 和设计行业的艺术总监。 1998 年,她发现了 软件行业,并将技术与艺术元素相结合。她 的客户分布在德国、加拿大、新加坡和英国。
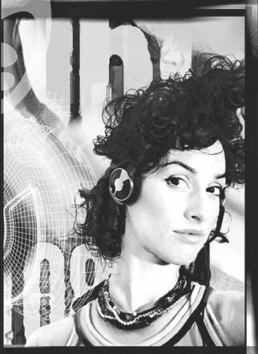
请柬包括礼品盒、礼品卡和透明的信封。

概念和设计
目标是用许多方式制作一种可以使用和重新使用的请柬。这个概念将以有机形式和颜色为基 础,以满足家具店、花店或时装秀的需求。整个模板提供统一的全彩方案。
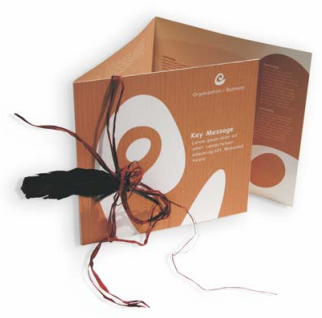
首先,绘制草图,以为项目做好准备。您可以使用草图簿或 Corel® Painter™ 2015。稍后,这 些草图将帮助您实现您的愿景。如果您觉得有帮助,您还可以创建一个三维实体模型的请柬。

然后,选择与有机形式的想法相符的形状。我选择了一种蜗牛形状 (螺旋状)和以自然为本的 褐色色调。
我将逐步向您展示如何从最初的想法生成最终可印刷的成果。在这个过程中,我将向您展示 CorelDRAW X7 提供的众多功能中的一小部分,从而创建形状和文本。
文档设置
首先,我们将使用属性栏设置页面。从 “ 单位 ” 列表框中选择厘米。在 “ 页面度量 ” 框中,将 宽度设置为 63 cm,将高度设置为 21 cm。(“ 横向 ” 按钮变为启用状态,指示页面的方向已更 改。)

启用动态辅助线 (“ 查看 ”“ 动态辅助线 ”)。
前往 “ 布局 ”“ 页面设置 ”,然后单击 “ 添加页框 ” 按钮。(借助此页框,您可以将对象与页 面边缘精确对齐。)
接下来,打开 “ 对象管理器 ” (“ 窗口 ”“ 泊坞窗 ”“ 对象管理器 ”)。此时,您将会看到 “ 图 层 1” 在 “ 页面 1” 类别的下方。此图层即为包含页框的图层。右键单击 “ 图层 1”,选择 “ 重命 名 ”,然后将名称更改为 “ 页框 ”。
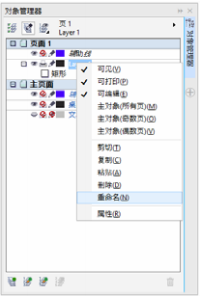
单击 “ 图层管理器视图 ” 按钮,然后单击 “ 仅当前页和图层 ”。
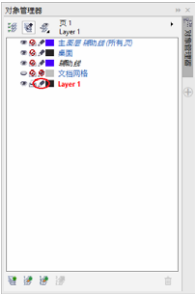
将 “ 页框 ” 图层拖到列表底部,然后单击铅笔图标,以锁定图层。
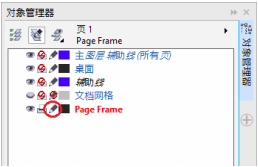
现在,单击 “ 对象管理器 ” 底部的 “ 新建图层 ” 按钮,以创建新的图层。将新图层重命名为 “ 文本 ”。重复此过程,以创建名为 “ 位图 ” 的第三个图层。始终在相应图层执行相应操作:在 “ 文本 ” 图层写文本,在 “ 位图 ” 图层上画图。
要完成此设置,请显示辅助线,以更好地定位文档中的方向 (“ 查看 ”“ 辅助线 ”)。使用 “ 挑选 ” 工具,将左侧标尺中的两条辅助线拖到您的文档中。使用水平标尺,将一条辅助线放 在 21 cm 处,将第二条辅助线放在 42 cm 处。我们现在已经设置了页面,并且添加了辅助线, 以在二维表面上显示折叠请柬的三个分开页面。
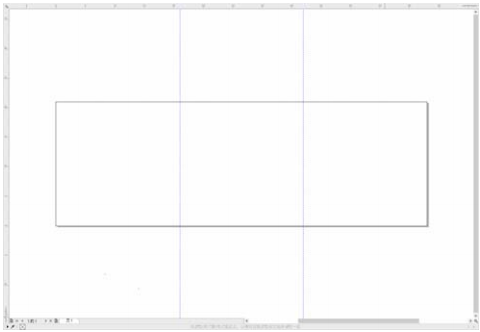
形状和颜色
在您的文档中,使用 “ 手绘 ” 工具拖动手绘圆。选择 “ 形状 ” 工具,并在节点处进行拖动,以 创建螺旋形状。要添加更多节点,请双击该线;要删除节点,请双击相应的节点。
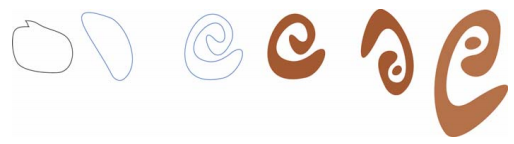
接下来为您创建的封闭形状填充颜色。双击工作区右下角的 “ 填充色 ” 图标,以打开 “ 编辑填 充 ” 对话框。单击 “ 调色板 ” 选项卡,然后从列表中选择 “PANTONE® 470 C”。
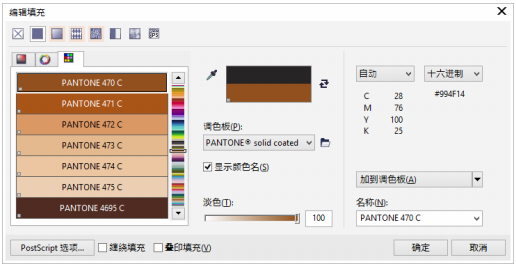

PANTONE 颜色允许使用任何数量的渐变和上色。要更改上色,请在 “ 编辑填充 ” 对话框中移动 “ 上色 ” 滑棒。此值不得小于 10% ;如果值小于 10%,图像将无法在打印输出中正常显示。
您的形状现在已填充颜色。要移除轮廓,请从属性栏上 “ 轮廓宽度 ” 列表框中选择 “ 无 ”。

我们已经创建了徽标的基本形状,我们将使用此形状作为所有其他形状的基础设计。现在,我 们可以通过单击基本形状,选择 “ 编辑 ”“ 复制 ”,复制此基本形状。您可以重调副本大小, 旋转副本,然后将他们放在请柬的不同页面上。
布局
进行页面布局时,请注意不要让文本与边缘离的太紧,因为印刷服务单位在将文档剪裁为请柬 格式时可能会截断文本。
在工具栏中选择 “ 矩形 ” 工具,在文档中绘制一个矩形,该矩形将作为请柬的正面。在属性栏 上定义矩形的宽度和高度 (21 ´ 21 cm)。使用 PANTONE 470 C 填充此方形,并选择 100% 作为 上色值。对于轮廓宽度,选择 “ 无 ”。使用 “ 挑选 ” 工具,单击方形右上角的节点,将该方形 拖至文档的右上角。请勿松开鼠标按键,直到方形的节点与此页框节点完全对齐。通过使用动 态辅助线,您可以将此方形准确放在页框的角上。
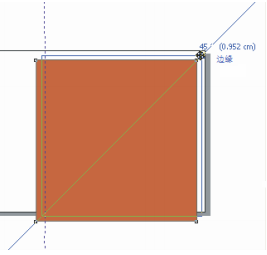
将螺旋形状副本放在方形上。选定螺旋形状工具后,选择 “ 对象 ”“ 排序 ”“到页面前面 ”。 在默认 CMYK 调色板中,选择 “ 白色 ”。白色的形状就会显示在着色的方形上面。最终形状如下图所示。
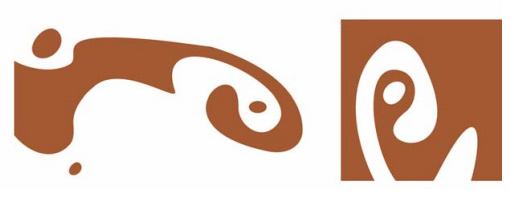
文本
CorelDRAW X7 提供了许多格式化和设计文本的功能。首先,为请柬正面的主标题创建文本框。 选择 “ 文本 ” 工具,单击白色曲线右侧的颜色方形 (我们将把文本框放在这里),并拖动该方 形以绘制文本框。使用小写在此框中键入请柬标题。要实现此目的,请单击 “ 文本 ”“ 文本属 性 ”,打开 “ 文本属性 ” 泊坞窗。单击 “ 大小写 ” 按钮,并选择 “ 全部小写 ”。选择字体和字 体大小 (我使用了 Comic Sans MS 24)。
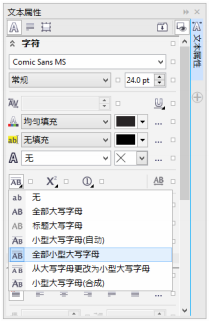
将标题放在文本框中后,在一个文本框下面绘制另一个文本框,并添加重要的信息。现 在,请将文本稍微换下行,以便左侧边缘沿着曲线。为实现这一目的,请绘制一个椭圆,并将 此椭圆放在您希望文本换行的位置。
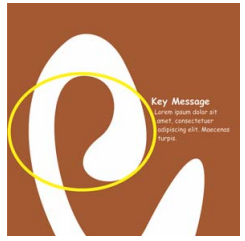
选定椭圆后,请选择 “ 窗口 ”“ 泊坞窗 ”“ 对象属性 ”,打开 “ 对象属性 ” 泊坞窗。在摘要选 项卡上,从 “ 段落文本换行 ” 列表框中选择轮廓图 - 从右向左排列。在 “ 文本换行偏移 ” 框中 输入 0.03 cm,来定义文本与对象之间的距离。将椭圆放好后,删除轮廓。
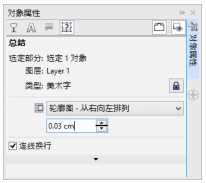
用相同的方法为请柬的后面和内部添加文本。
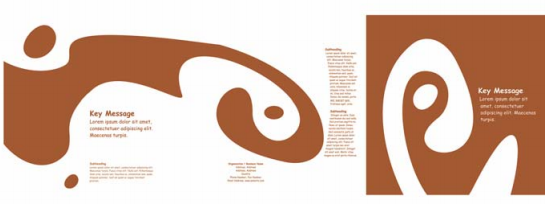
如果需要其他效果,那么您可以向文本中添加轮廓,而不是填充颜色。
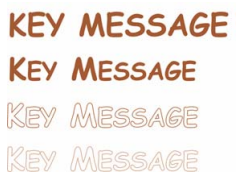
单击调色板上面的 X,选择无填充色。双击工作区右下角中的 “ 轮廓颜色 ” 按钮,打开 “ 轮廓 笔 ” 对话框。在 “ 宽度 ” 框中,键入 0.7 mm。在 “ 轮廓笔 ” 对话框中,打开 “ 颜色 ” 挑选器, 单击 “ 更多 ” 打开 “ 选择颜色 ” 对话框。单击 “ 调色板 ” 选项卡,然后选择您的 PANTONE 颜 色。单击 “ 确定 ” 关闭每个对话框。
为将文件送到印刷服务单位做准备
在文档边缘内的所有颜色区域均必须扩展,以使这些区域距边缘至少 3 mm。此出血对印刷服 务单位而言非常重要。这可确保修剪最终版本的请柬后页面边缘没有白线。此外,使用 “ 对象 管理器 ” 可以查看所有颜色区域及所有文本,以确保它们使用的是指定的 PANTONE 颜色。在 “ 对象管理器 ” 中,所有图层均显示其各自的元素和颜色。完成后,您可以选择页框,打开 “ 轮 廓笔 ” 对话框,并从 “ 宽度 ” 列表框选择 “ 无 ”,来删除页框的边界。
一切准备就绪后,就可以创建打印文件了。单击 “ 文件 ”“ 发布至 PDF”。在 “PDF 预设 ” 列 表中,选择 “ 预印 ”。单击 “ 设置 ” 按钮,打开 “ 发布至 PDF 设置 ” 对话框。单击 “ 对象 ” 选 项卡,启用 “ 将所有文本导出为曲线 ” 复选框。单击 “ 预印 ” 选项卡,定义 “ 出血限制 ”,然 后启用 “ 裁剪记号 ” 复选框。单击确定。
现在您就完工了,可以将您的文件交给印刷服务单位。
订阅时事通讯,获取特别优惠、新闻、活动更新和有用提示与教程。访问www.coreldrawchina.com
展开阅读全文
︾