
发布时间:2015-03-02 16: 52: 50
CorelDRAW X7软件中的颜色转换滤镜可以通过减少或替换颜色来创建摄影幻觉效果。包括位平面、半色调、梦幻色调和曝光效果,使用这些cdr滤镜可以让您的图片产生特殊的视觉效果。以下步骤教您如何在CorelDRAW X7中使用“颜色转换滤镜"制作各种效果:
1. 位平面:“位平面”滤镜可以使位图图像中的颜色以红、绿、蓝三种色块平面显示出来,用纯色来表示位图中颜色的变化,以产生特殊的视觉效果。
选择位图后,执行“位图”→“颜色转换”→“位平面”命令,打开“位平面”对话框,设置各项参数,单击“预览”按钮,单击“确定”按钮,位图即可应该颜色转换滤镜。效果如图所示:
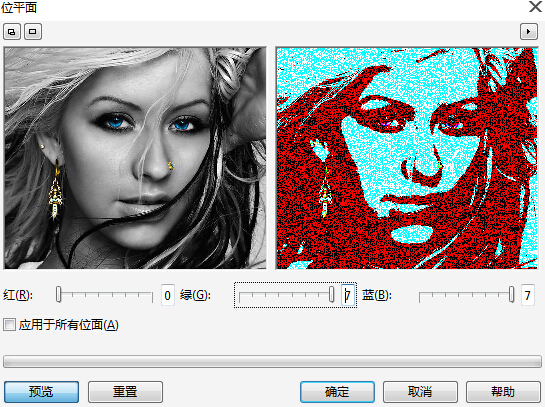
2. 半色调:“半色调”滤镜可以使位图图像产生彩色网板的效果。若把彩色图片去色,添加该滤镜效果,相当于无彩报纸一样。
选择位图后,执行“位图”→“颜色转换”→“半色调”命令,打开“半色调”对话框,设置各项参数,单击“预览”按钮,单击“确定”按钮,位图即可应该颜色转换滤镜。效果如图所示:
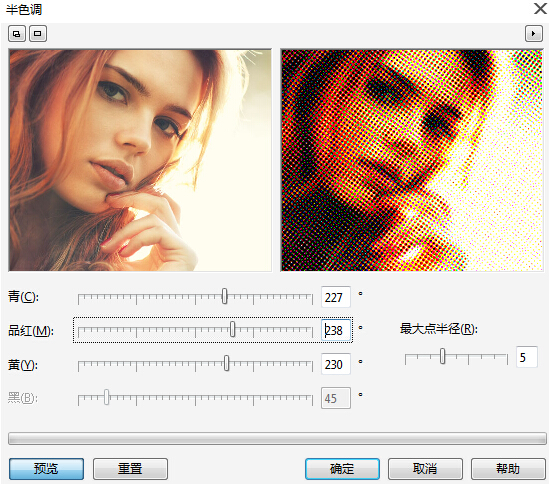
3. 梦幻色调:“梦幻色调”滤镜可以将位图图像中的颜色变为明快、鲜亮的颜色,从而产生一种高对比度的幻觉效果。
选择位图后,执行“位图”→“颜色转换”→“梦幻色调”命令,打开“梦幻色调”对话框,设置各项参数,单击“预览”按钮,单击“确定”按钮,位图即可应用该颜色转换滤镜。效果如图所示:
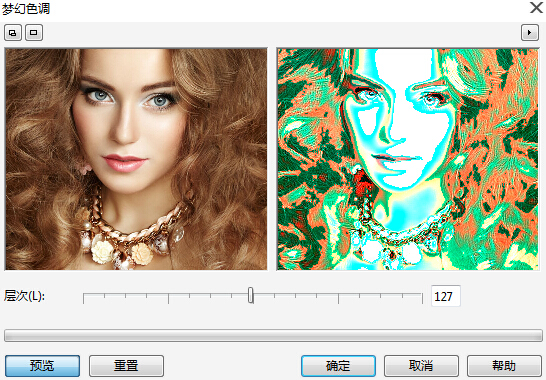
4. 曝光:“曝光”滤镜可以将图像制作成类似胶片底片的效果。
选择位图后,执行“位图”→“颜色转换”→“曝光”命令,打开“曝光”对话框,设置各项参数,单击“预览”按钮,单击“确定”按钮,位图即可应用该颜色转换滤镜。效果如图所示:
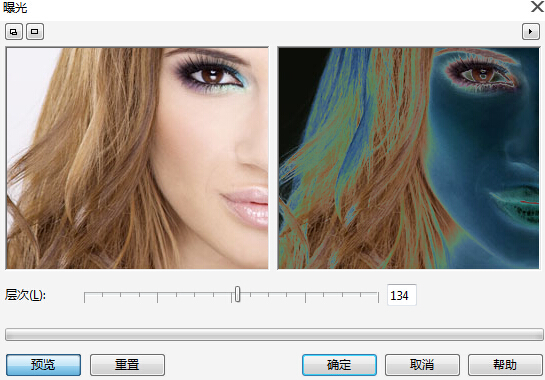
关于cdr X7的更多内容可参考CorelDRAW官方网站。
展开阅读全文
︾