发布时间:2021-07-05 11: 38: 18
本文将会演示如何使用CorelDRAW制作如图1所示的毛笔字logo,其操作重点在于应用CorelDRAW的艺术笔效果,为绘制的图形、文本添加特定的艺术笔刷效果。
CorelDRAW的艺术笔效果配备了丰富的笔刷图案,可制作多种多样的画笔效果,其中就包含了本文绘制毛笔字logo所需的毛笔笔刷效果。接下来,一起来看看具体怎么制作吧。

图1:毛笔字logo
一、绘制毛笔字圆框
首先,启用CorelDRAW的椭圆形工具。
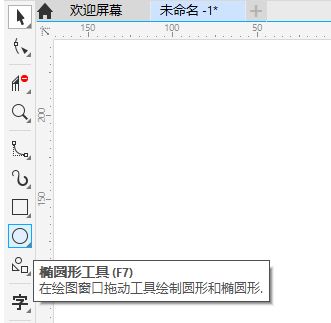
图2:椭圆形工具
接着,按住Alt键,并绘制图形,即可在画布上绘制一个正圆形。
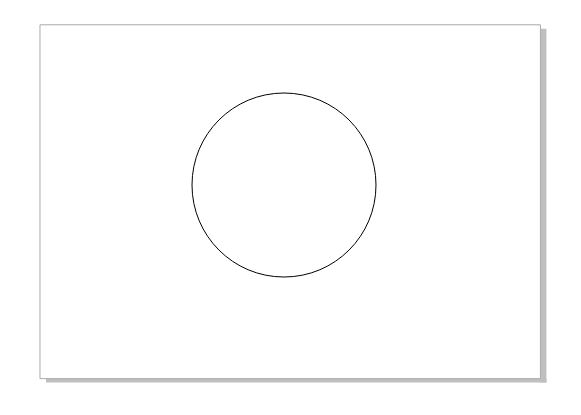
图3:绘制圆形
完成正圆形的绘制后,如图4所示,打开CorelDRAW的窗口菜单,并在其泊坞窗选项中开启“效果”中的“艺术笔”泊坞窗。
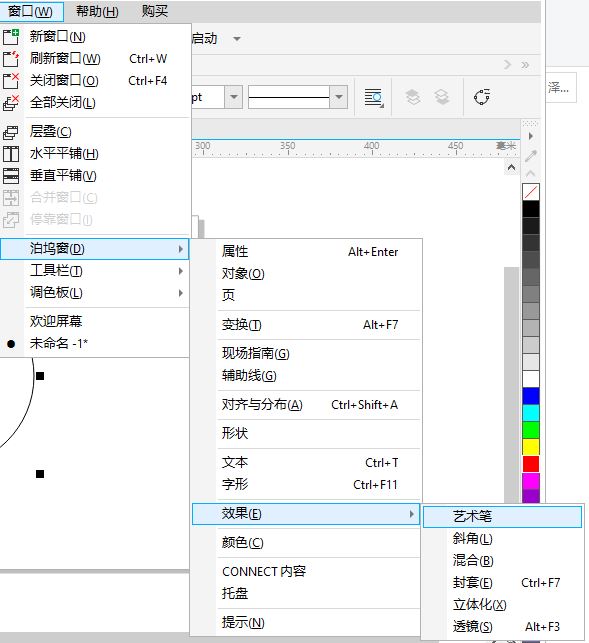
图4:打开艺术笔效果泊坞窗
接着,如图5所示,CorelDRAW的右侧就会出现对应的艺术笔泊坞窗。
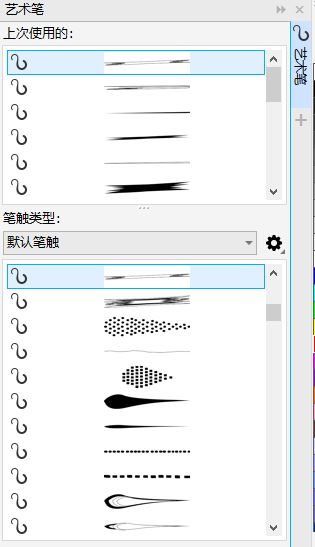
图5:艺术笔效果泊坞窗
如图6所示,使用选择工具选中圆形,然后在艺术笔泊坞窗中选择合适的毛笔笔刷,为圆形添加毛笔字效果。
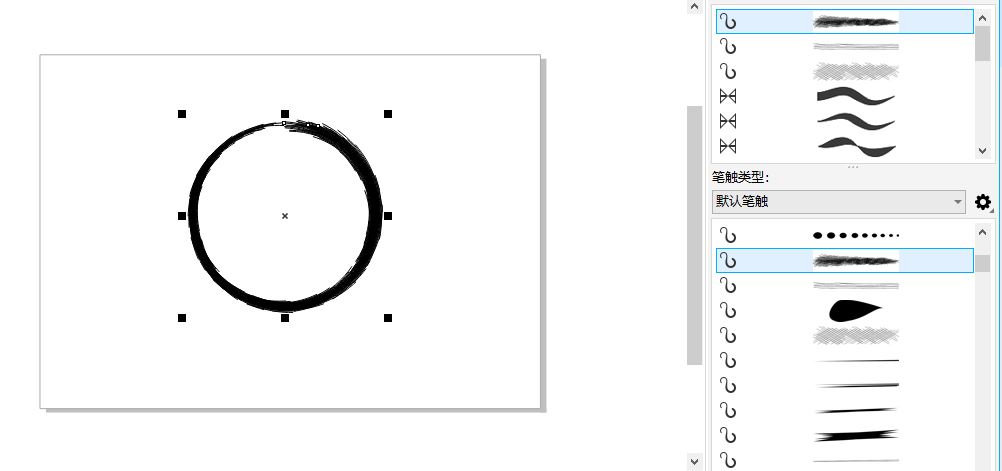
图6:为圆形应用艺术笔效果
二、绘制毛笔字文本
接下来,进行文本的毛笔字绘制。如图7所示,启用CorelDRAW的文本工具。
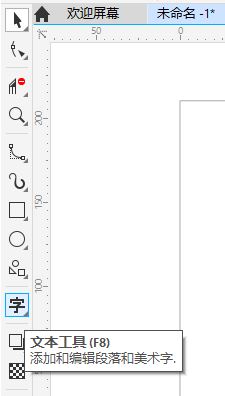
图7:文本工具
如图8所示,在画布上绘制“逸”字,并将其文本大小调整到与圆形的中空部分大小一致,以便后续将“逸”字移动到圆形中间。
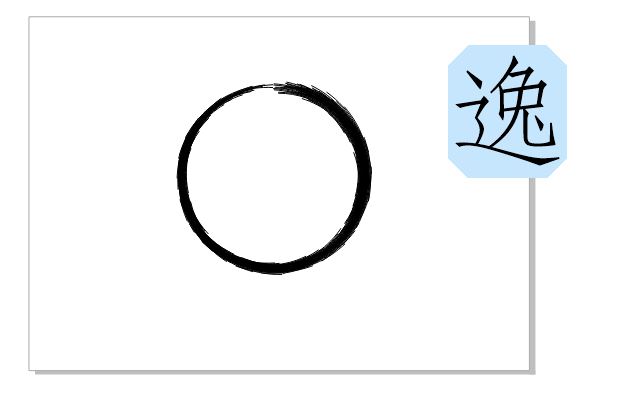
图8:绘制文本
接着,如图9所示,右击“逸”字,在其右击快捷菜单中选择“转换为曲线”。
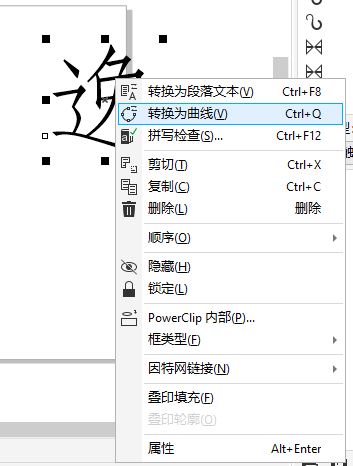
图9:将文本转换为曲线
然后,打开艺术笔的泊坞窗,如图10所示,选择合适的艺术笔笔刷,使得“逸”字呈现飘逸的毛笔字效果。
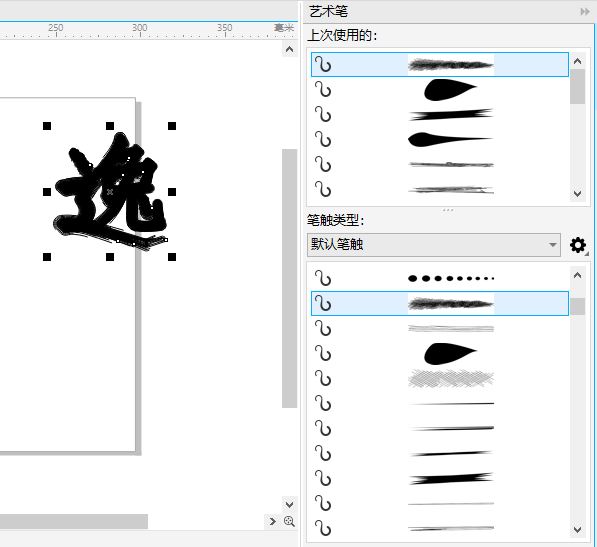
图10:应用艺术笔效果
由于艺术笔效果后的“逸”字笔画看起来有点粗,因此,我们需要将笔刷的笔尖调小一点,具体的操作是,如图11所示,在艺术笔编辑的前提下,使用顶部的艺术笔工具栏,调整笔尖的大小。
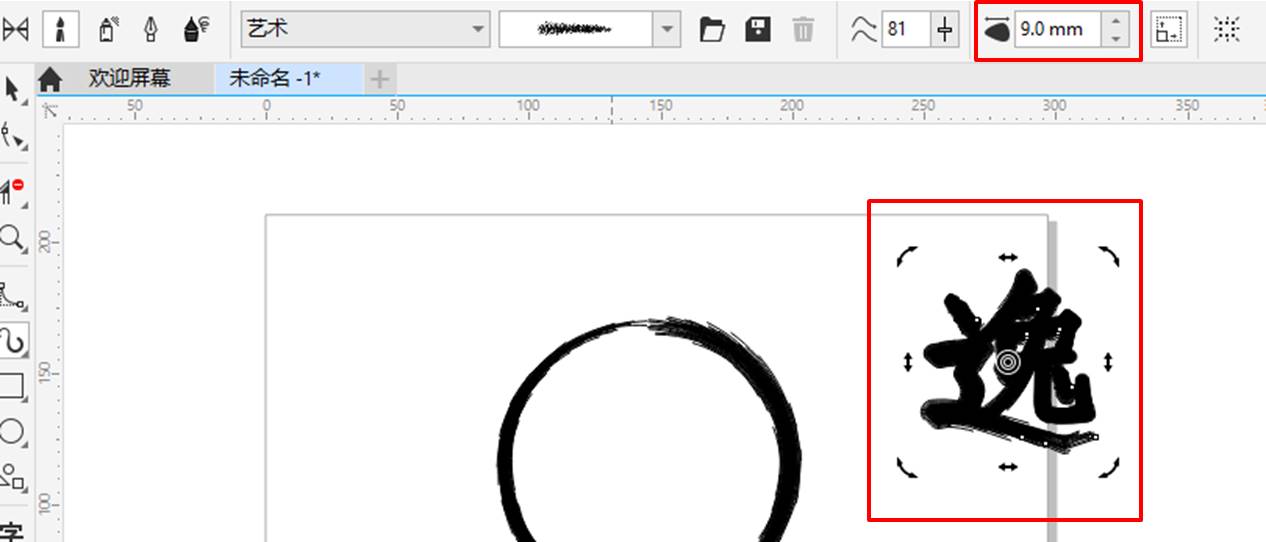
图11:调整笔刷的大小
完成“逸”字的调整后,如图12所示,将其移动到圆形的中间,并添加一些装饰图案,即完成了毛笔字logo的制作。
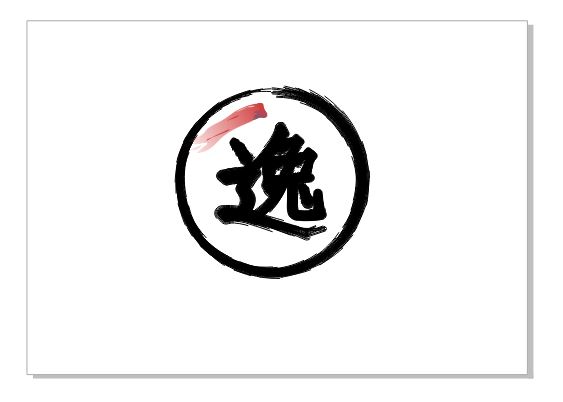
图12:最终效果
三、小结
综上所述,通过使用CorelDRAW的艺术笔效果,可为图形、文本添加丰富的艺术笔刷效果,如毛笔、水彩笔等。我们可以通过应用艺术笔效果,为图形的设计带来更多变化。
作者:泽洋
展开阅读全文
︾