
秒杀助手提醒您:
1、订单提交后务必在30分钟内完成支付,否则库存将释放给其他参与用户;
2、为避免特价商品被倒卖,每次下单仅限购买1套;
3、特价商品仅能开具个人发票;
4、该特价版本仅支持 64 位 Win10 系统,且该版本无法试用,请在下单确保您已了解该版本功能,详见:2021SE 版本介绍
5、如有其他问题请扫描下方二维码加入秒杀群咨询
发布时间:2021-11-25 15: 53: 15
箭头图形是在设计时经常会用到的图形,我们在使用平面设计软件CorelDRAW软件进行设计时会经常遇到画各式箭头的情况,CorelDRAW软件可以简单方便的画出各种箭头,本篇文章中,小编将告诉大家CorelDRAW箭头怎么画,CorelDRAW如何画弯曲箭头。
一、普通箭头
首先我们先来介绍如何画普通箭头,打开CorelDRAW软件,点击“新建文档”,设定好画布大小后点击“确定”,创建一个新画布,如图一所示。
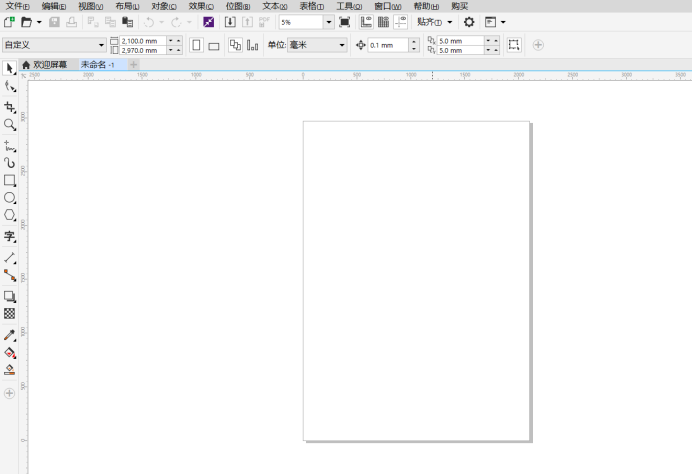
然后在左侧的工具栏中找到“多边形工具”,点击小黑三角打开拓展栏,在拓展栏中选择“箭头形状”,然后就可以在画布上进行拖动画出普通箭头了。如图二所示。
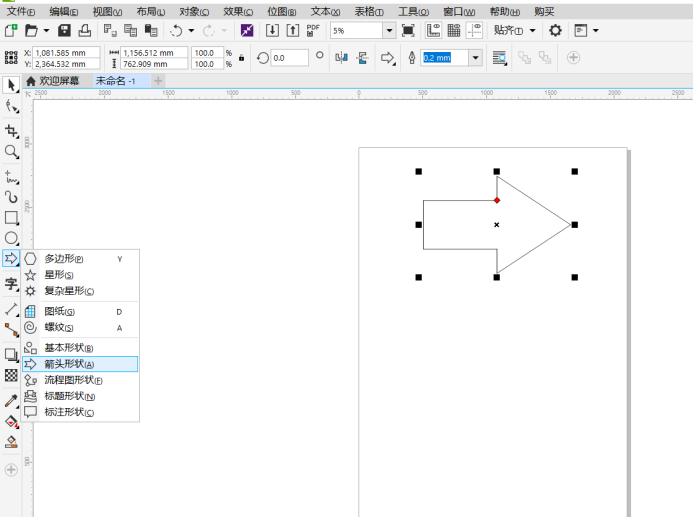
如果我们想对这个箭头进行调整,在左侧工具栏中选择形状工具(快捷键F10),用形状工具按住箭头上的红色节点进行拖动来该改变箭头形状,如图三所示。
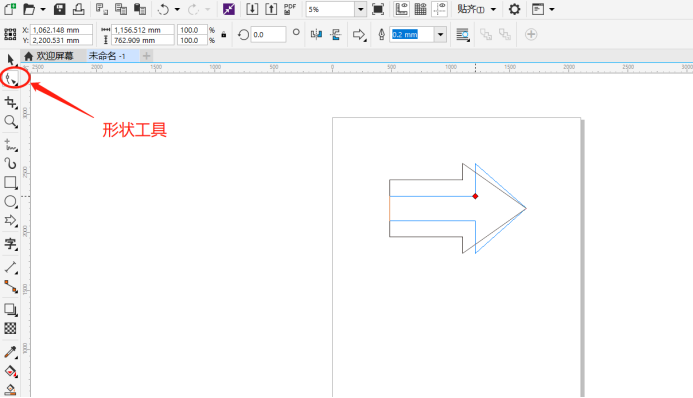
二、弯曲箭头
现在小编来介绍一下如何画弯曲箭头,首先我们用左侧工具栏中的“椭圆形工具”在画布上画一个圆,然后点击“裁剪工具”右下方的小黑三角打开拓展栏,选择“刻刀工具”,用刻刀工具的2点线模式将圆的四分之一切下来,使圆变成一个开口圆。如图四所示。
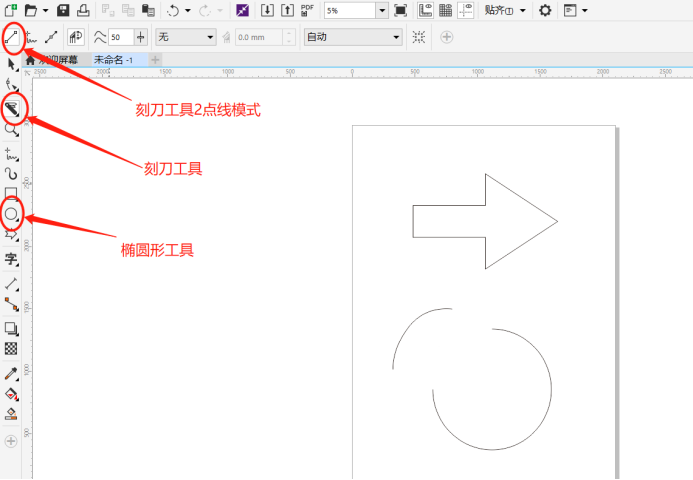
然后我们选择这个圆对象,用快捷键F12打开轮廓笔工具对话框,如图五所示。
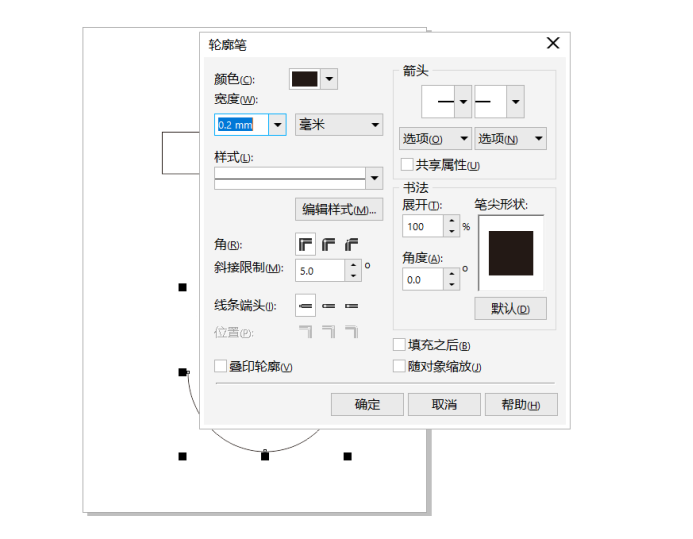
在轮廓笔工具对话框中,在“箭头”设置一栏,为开口圆的其中一端设置箭头,箭头样式有多种可以选择,选择箭头后在左边将宽度设为5,单位设置为cm,点击确定,如图六所示。
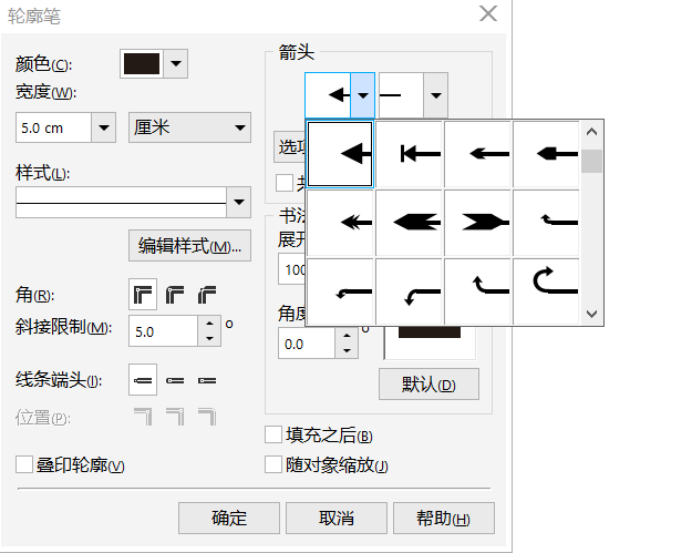
之后我们点击上方菜单栏中的“对象”,在下拉项中选择“将轮廓转换为对象”。如图七所示。
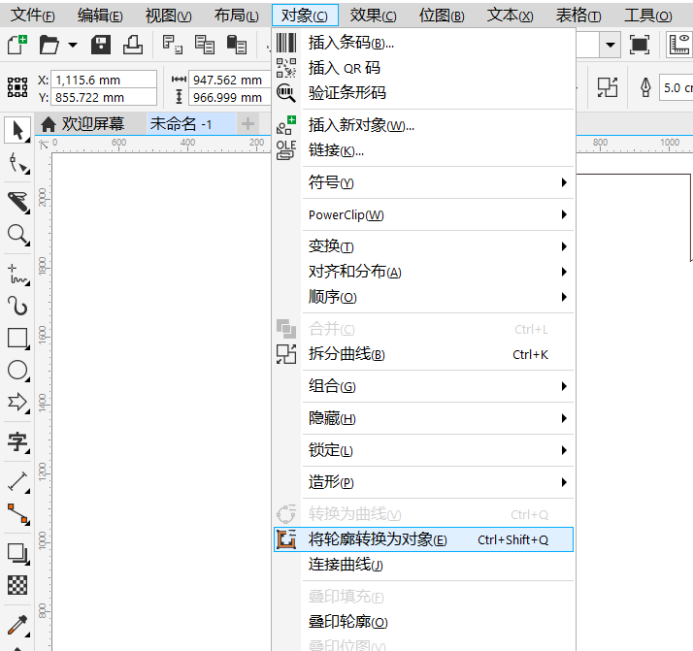
最后再次选择“形状工具”(快捷键F10)对箭头进行微调就完成了,成品效果如图八所示。
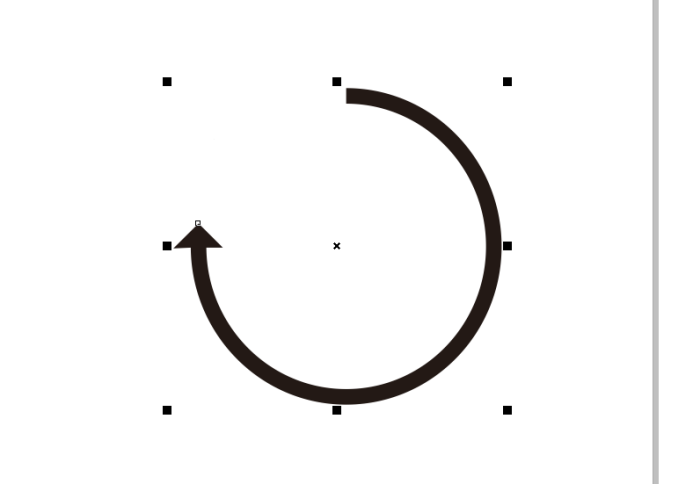
以上就是CorelDRAW箭头怎么画,CorelDRAW如何画弯曲箭头。如果你想了解更多关于CorelDRAW的信息,欢迎访问CorelDRAW中文网站。
作者:雨霖铃
展开阅读全文
︾