
发布时间:2021-08-08 15: 09: 29
留白,是艺术作品中常用的一种手法。作品中适当的留白能为观赏者留有想象的空间,而在海报设计中,还会利用留白来吸引浏览者的注意力,以传达重要的信息。
比如,如图1所示的海报例子,色彩斑斓的背景能吸引浏览者驻足,而其中明显的留白部分,则能进一步聚集浏览者的注意力。接下来,让我们使用专业的图形制作工具CorelDRAW演示一下怎么制作吧。
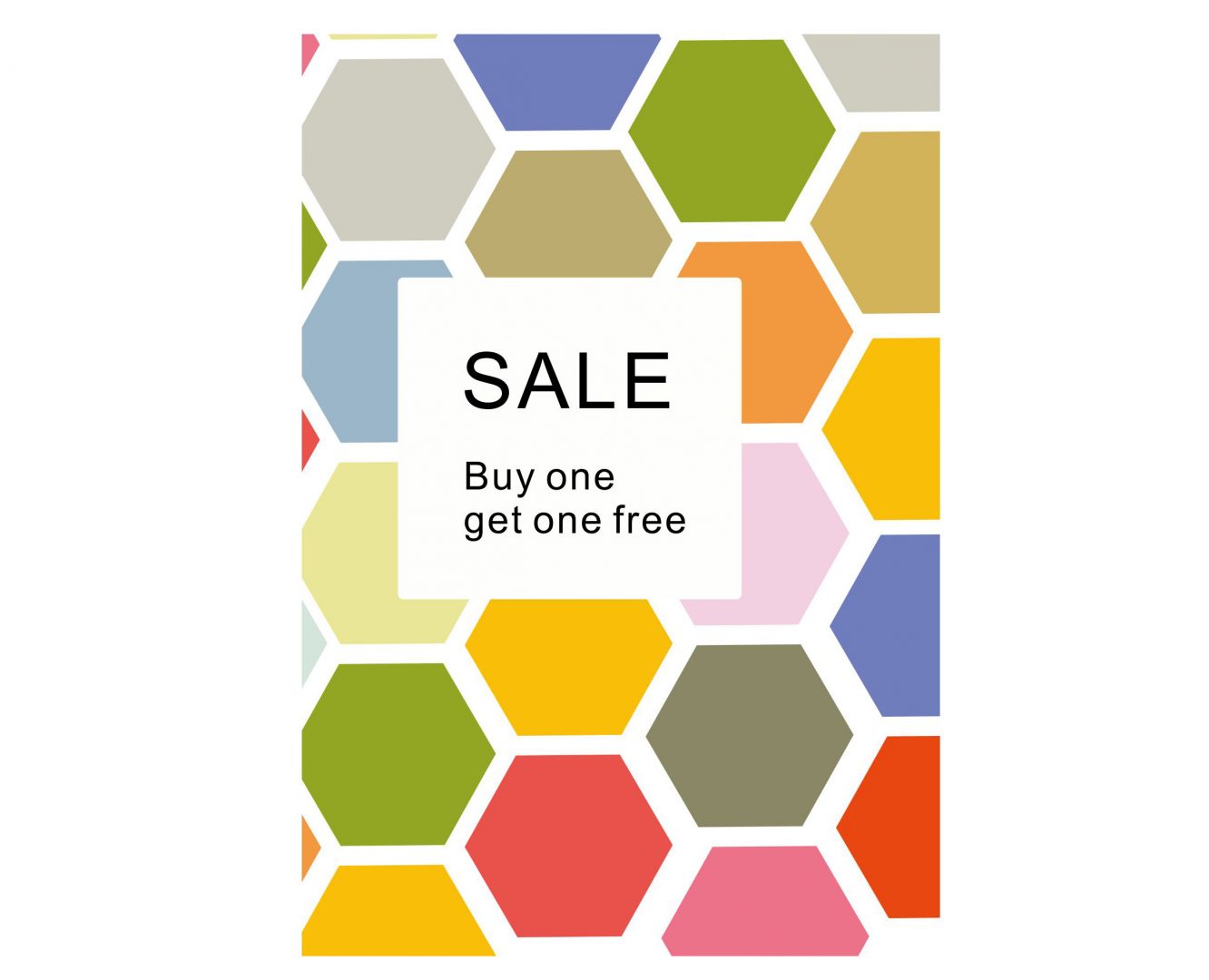
一、绘制背景图形
首先,进行背景图形的制作。
如图2所示,选择CorelDRAW的多边形工具,在其工具栏的图形边数选项中输入6,并在画布中绘制六边形。
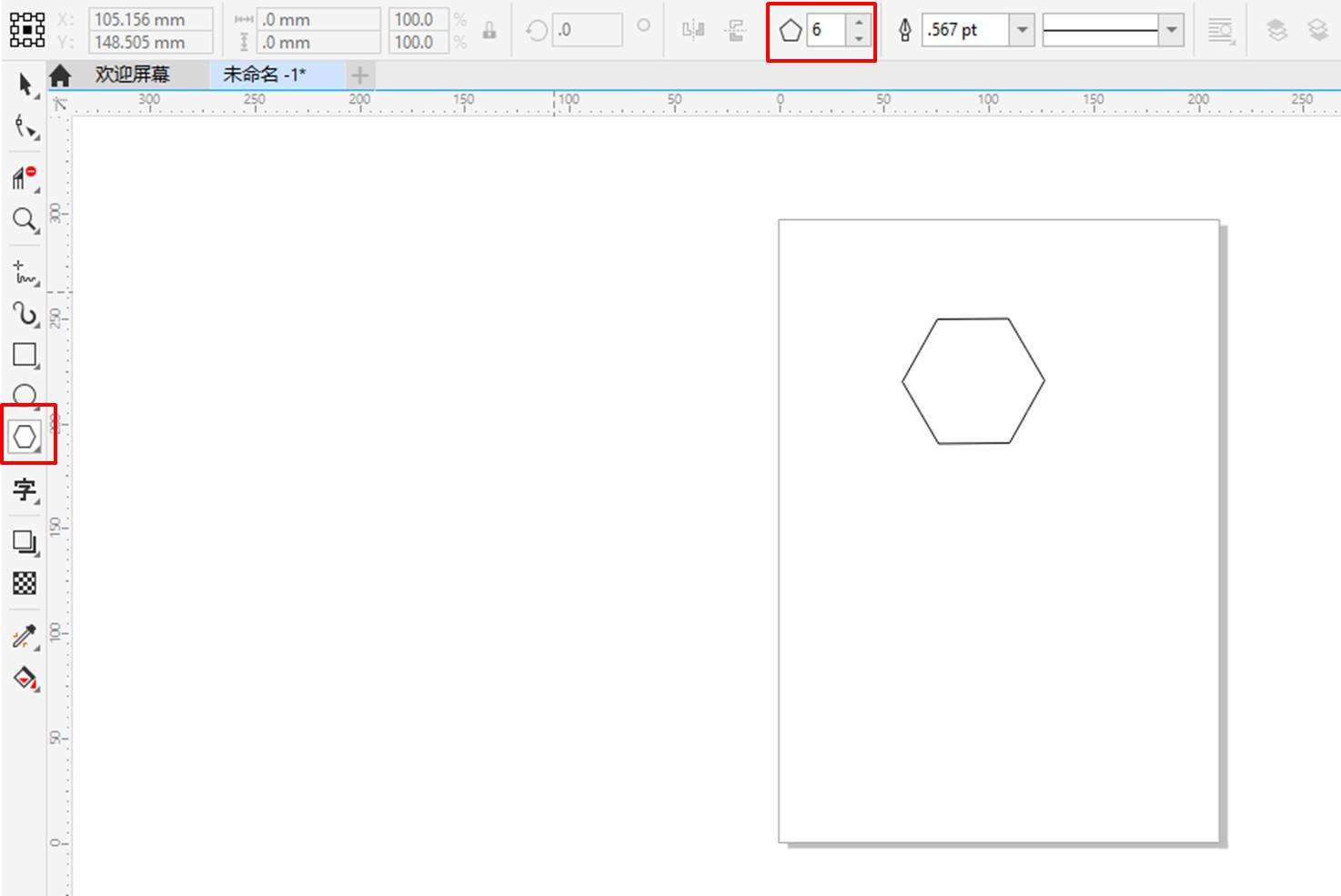
复制六边形,并将其按照如图3的方式排列拼接,注意让六边形的边与边之间拼接,并确保拼接处有一定的空隙。
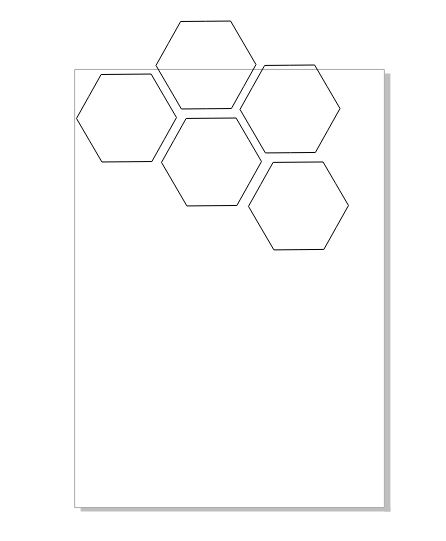
重复以上操作,如图4所示,直至六边形的拼接覆盖整个画布。
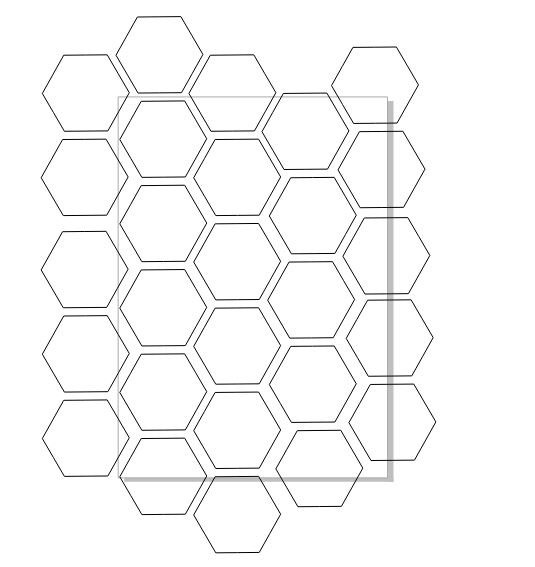
二、填充与裁剪图形
接着,使用不同的颜色填充这些六边形。颜色填充这部分很重要,建议使用搭配好的色块填充图形,比如,可以将一些搭配好的色板导入到CorelDRAW的调色板中使用。当然,也可以按照自己的经验搭配颜色。
另外,应该注重颜色的协调性,尽量将其搭配成一种类型,比如,都是比较明快的颜色。
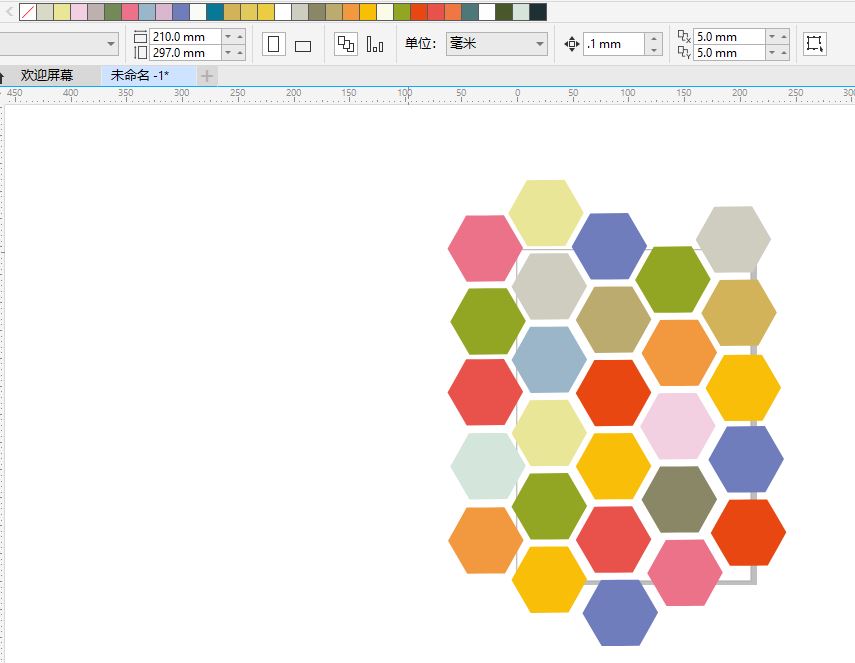
完成颜色的填充后,如图6所示,使用CorelDRAW的裁剪工具,将六边形拼接成的图形裁剪成画布的尺寸。
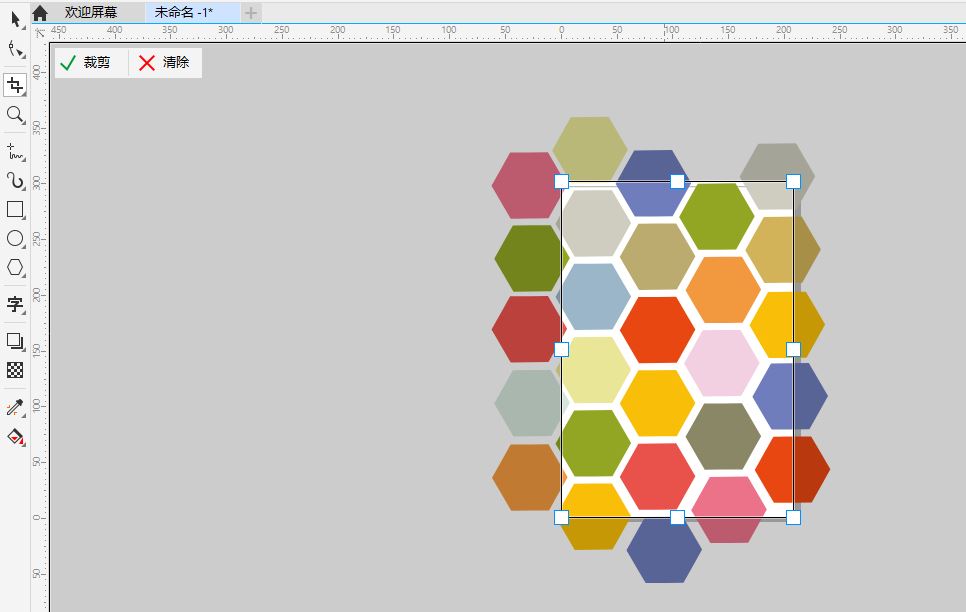
完成裁剪后,如图7所示,即完成背景部分的制作。
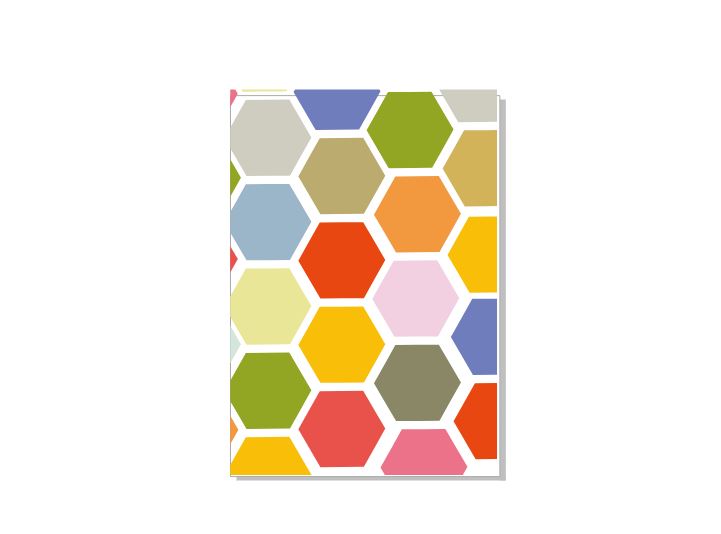
四、留白文本
接着,进行留白部分文本的绘制,其方法很简单,如图8所示,在背景上创建一个矩形,将其填充为白色,并去除边框的颜色。
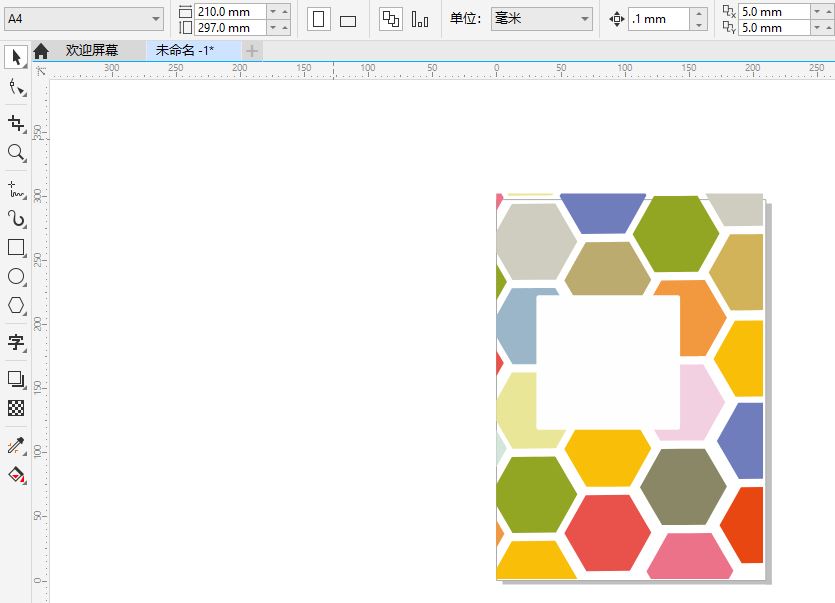
接着,在白色矩形上分别绘制标题文本“SALE”与正文文本“Buy one get one free”,注意将标题文本的大小设得大一点。
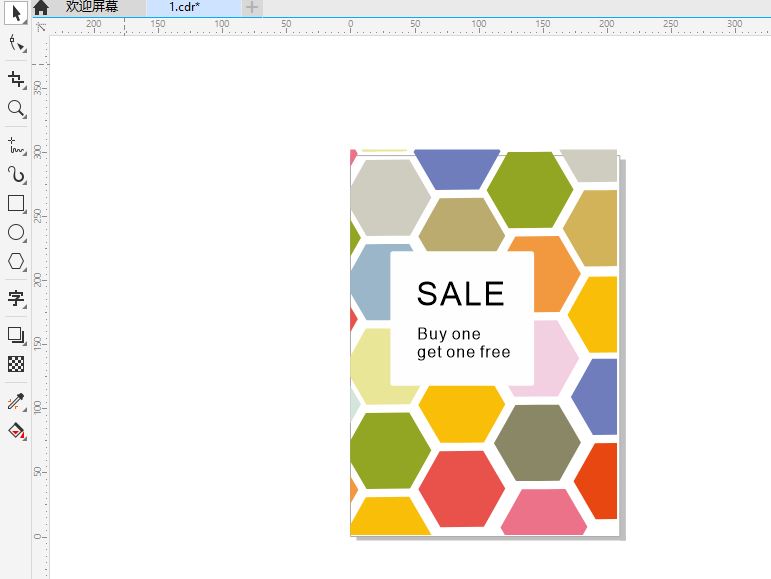
最后,打开CorelDRAW的对齐与分布泊坞窗,对齐标题文本与正文文本,保持文本的统一性,即完成海报的制作。
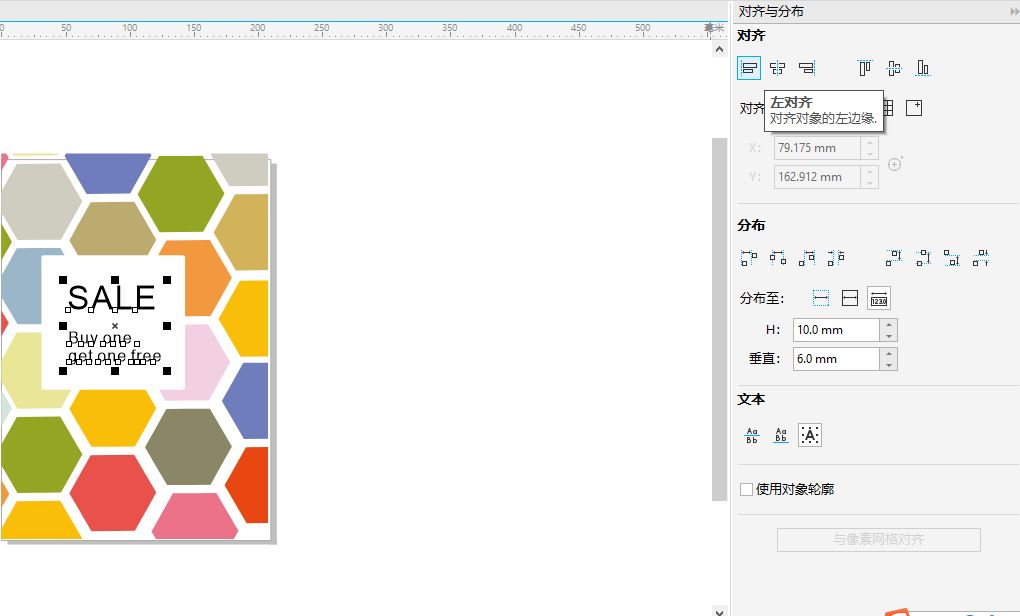
五、小结
综上所述,在使用CorelDRAW制作海报时,可通过在色彩斑斓的背景上创建白色的矩形,创建留白的区域,来绘制重要的文本信息。
作者:泽洋
展开阅读全文
︾