
秒杀助手提醒您:
1、订单提交后务必在30分钟内完成支付,否则库存将释放给其他参与用户;
2、为避免特价商品被倒卖,每次下单仅限购买1套;
3、特价商品仅能开具个人发票;
4、该特价版本仅支持 64 位 Win10 系统,且该版本无法试用,请在下单确保您已了解该版本功能,详见:2021SE 版本介绍
5、如有其他问题请扫描下方二维码加入秒杀群咨询
发布时间:2021-07-02 11: 33: 44
CorelDRAW的虚拟段删除工具可用于删除两个交叉点之间的部分对象,比如重叠图形的线条或线条本身。在制作表格或特殊图形时,我们经常会使用虚拟段删除工具,删除一些表格线条或重叠图形的线条。
比如,如图1所示的圣诞树图形,是通过重叠三个三角形,并运用虚拟段删除工具删除重叠线条制作的。接下来,我们一起来具体看看怎么操作吧。

图1:简单的圣诞树
一、绘制圣诞树草稿
首先,启用CorelDRAW的常见形状工具。
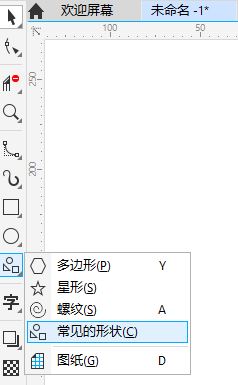
图2:常见的形状
然后,如图3所示,在“常见的形状”工具栏中选择三角形形状,并在画布上绘制一个三角形。
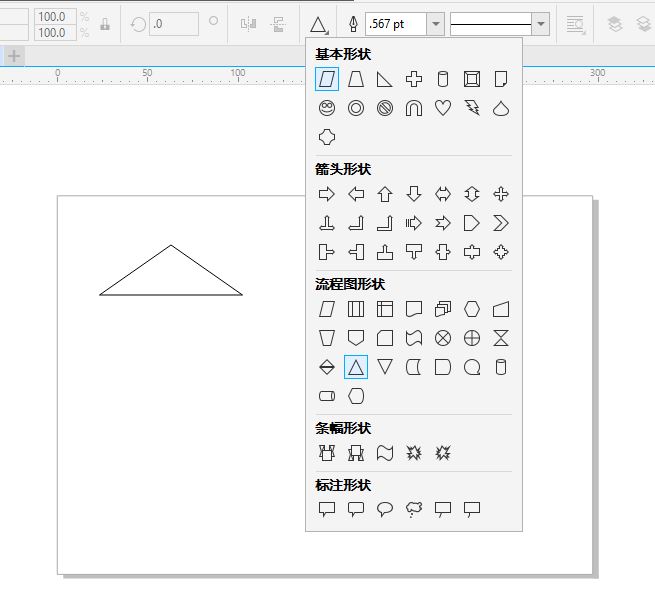
图3:三角形
接着,复制两个上述绘制的三角形,并将这三个三角形叠放如图4所示。
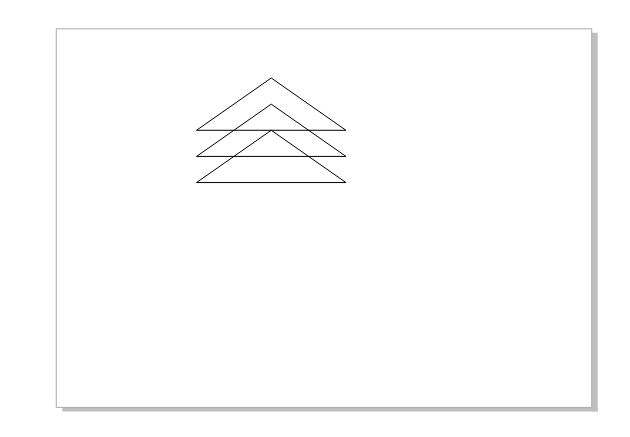
图4:复制三角形
接着,使用矩形工具绘制一个矩形作为圣诞树的树干。
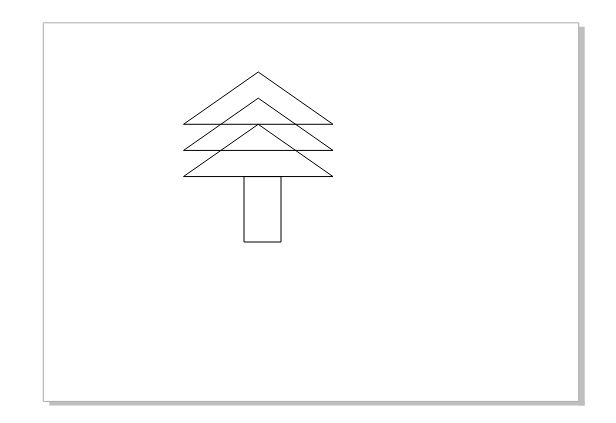
图5:绘制矩形
二、应用虚拟段删除工具
完成圣诞树的初步图形绘制后,如图6所示,启用CorelDRAW的虚拟段删除工具。
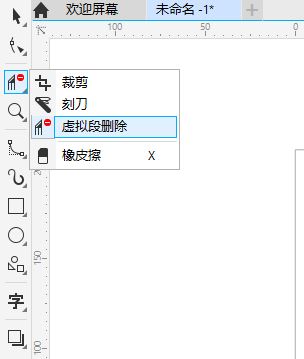
图6:虚拟段删除工具
如图7所示,在启用虚拟段删除工具的前提下,将鼠标悬停在需要删除的线条上,待其变成竖直的切刀形状后,单击需要删除的线条,即可删除相对应的线条。
依次将重叠的线条删除后,即可获得圣诞树的图形。
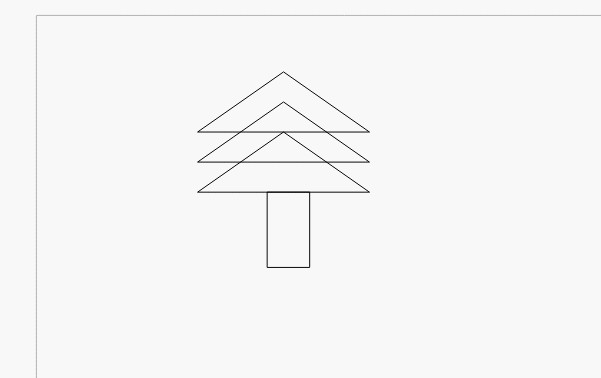
图7:删除多余线条
三、应用智能填充
接下来,我们需要为圣诞树图形填充颜色。
由于虚拟段删除工具将原来闭合的线条删除了,因此,需使用智能填充功能填充删除线条后的图形。
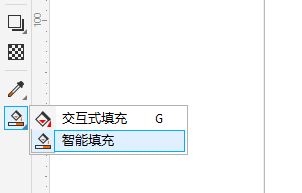
图8:智能填充
如图9所示,在启用智能填充工具的前提下,调整填充选项旁边的色板,然后再单击一下需要填充颜色区域,即可完成图形的颜色填充。
比如,在本例中,我们将填充颜色调整为绿色,再单击一下树叶的部分,即可将其填充为绿色。
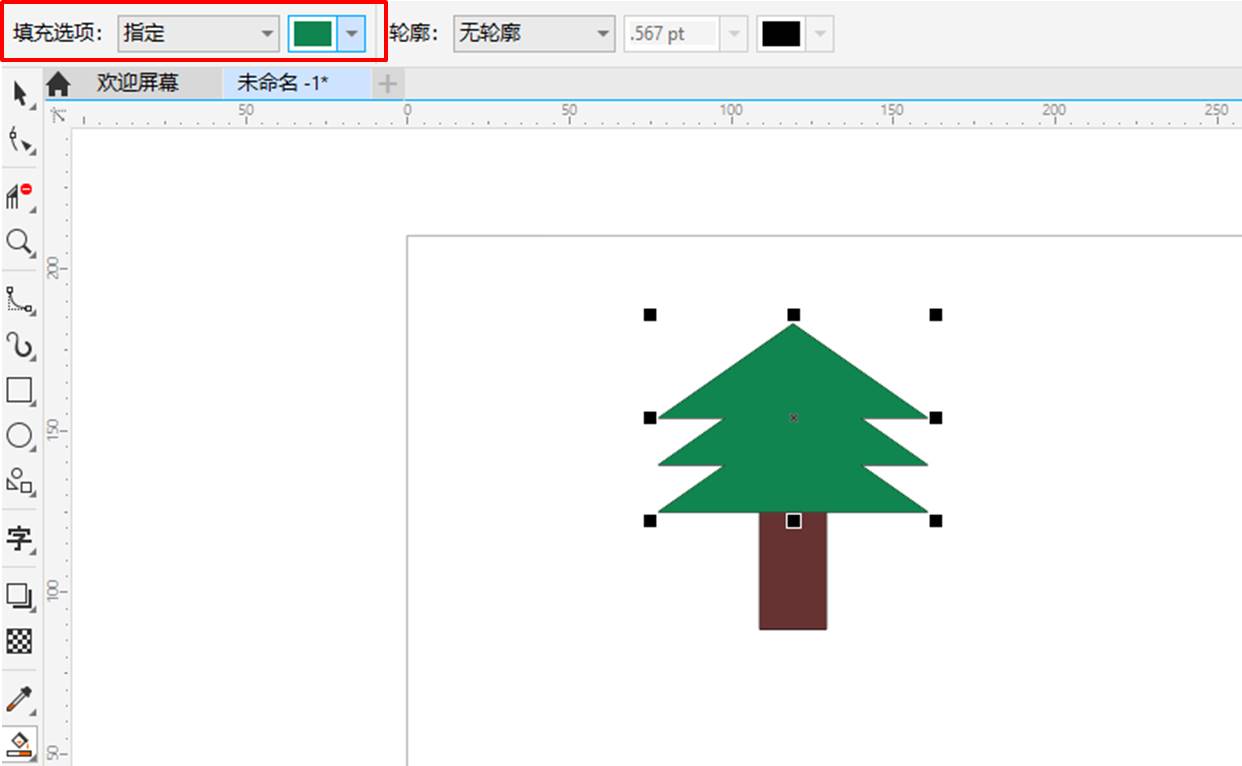
图9:填充颜色
完成智能填充后,如图10所示,选中圣诞树图形,右击调色板的去除颜色选项,将圣诞树图形的边框颜色去除。
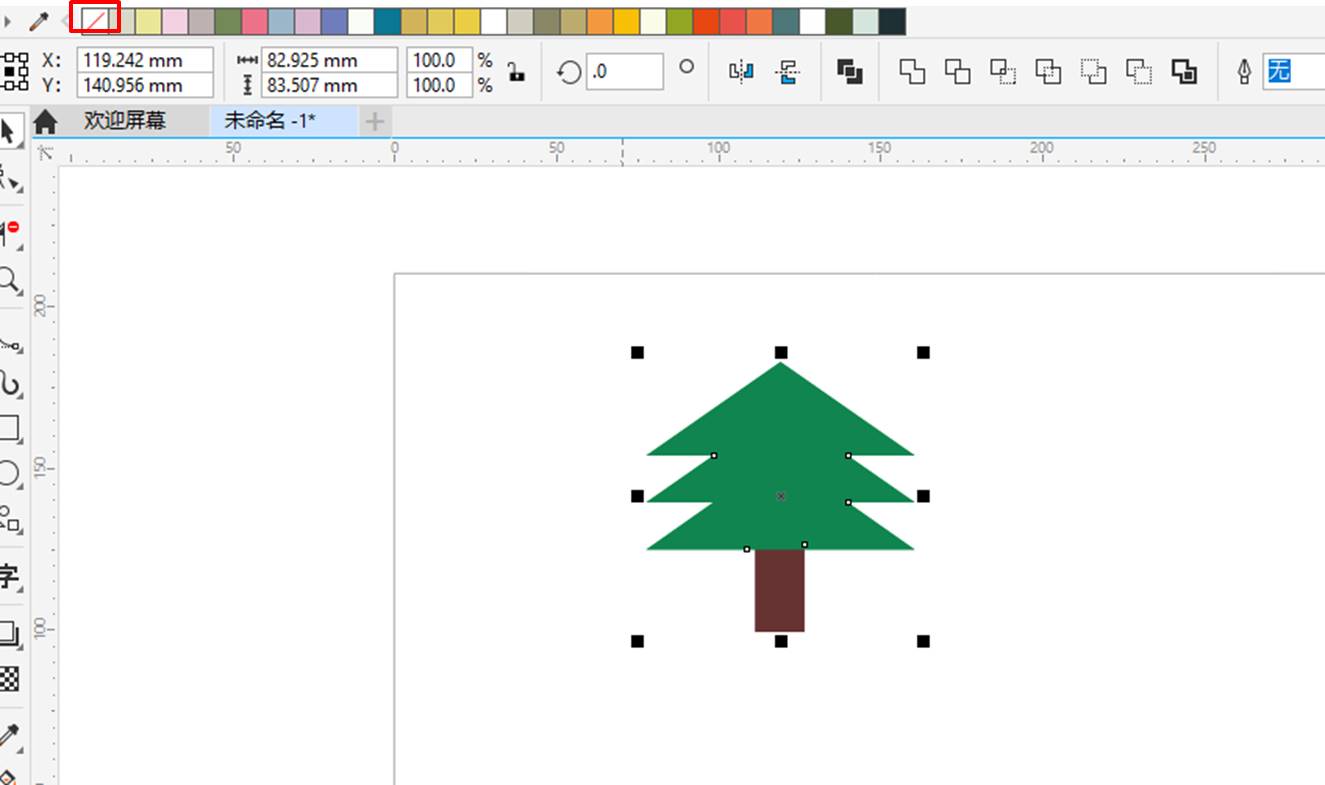
图10:去除边框
最后,再使用图形工具,如星形、椭圆形工具,为圣诞树添加一些装饰,即可完成简单的圣诞树绘制。
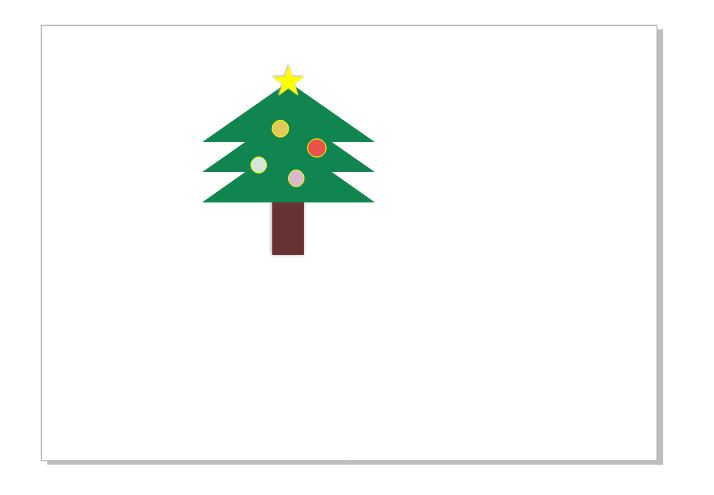
图11:添加装饰
四、小结
综上所述,通过使用CorelDRAW的虚拟段删除功能,我们可以组合各种常用的图形,如三角形、矩形、圆形等,并通过虚拟段删除工具删除重叠的线条,来制作一些特别的图形。
作者:泽洋
展开阅读全文
︾