发布时间:2021-08-25 14: 59: 59
在《版式设计的基本类型(骨骼型、满版型、上下分割型)》一文中,我们已经结合使用专业图形设计软件CorelDRAW详细介绍并演示骨骼型、满版型、上下分割型版式的制作方法。
接下来,我们会继续进行本系列版式基本类型的介绍。如图1所示,其中包含了左右分割型、中轴型、曲线型三种版式类型。
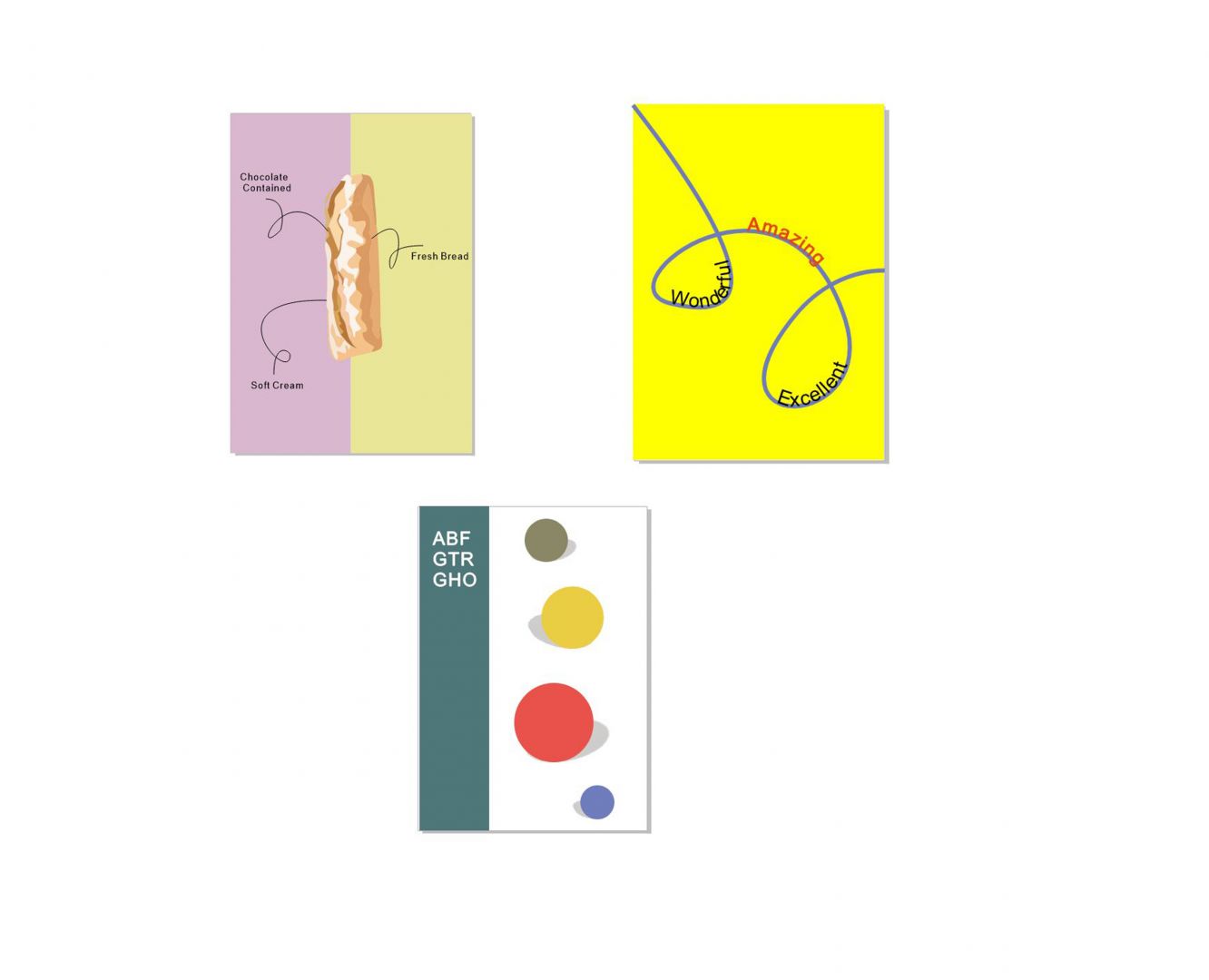
一、左右分割型
左右分割型,与之前介绍的上下分割型相似,都是将版面划分为两部分,并且比例都是不定,可根据内容调整。不同的是,左右分割型是分为左右的两部分,适合用于对比式的内容展示。
接下来,我们运用CorelDRAW制作一个左右分割型版式的例子。
如图1所示,在画布上拉出一条垂直辅助线。
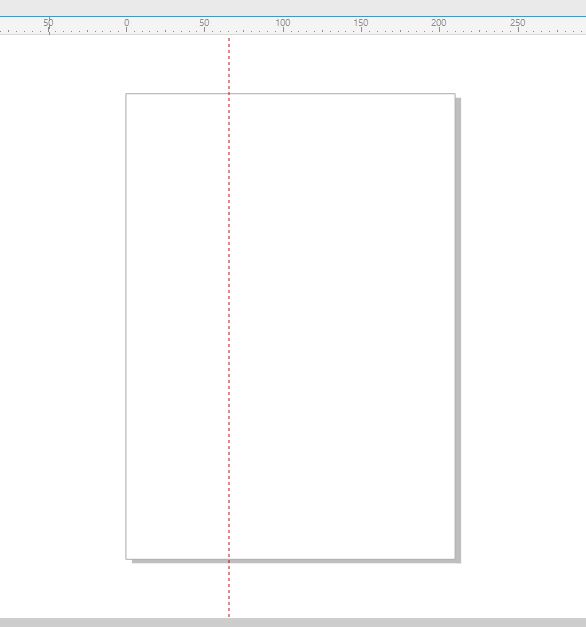
接着,如图3所示,在左半部分中绘制一个矩形,并填充颜色。
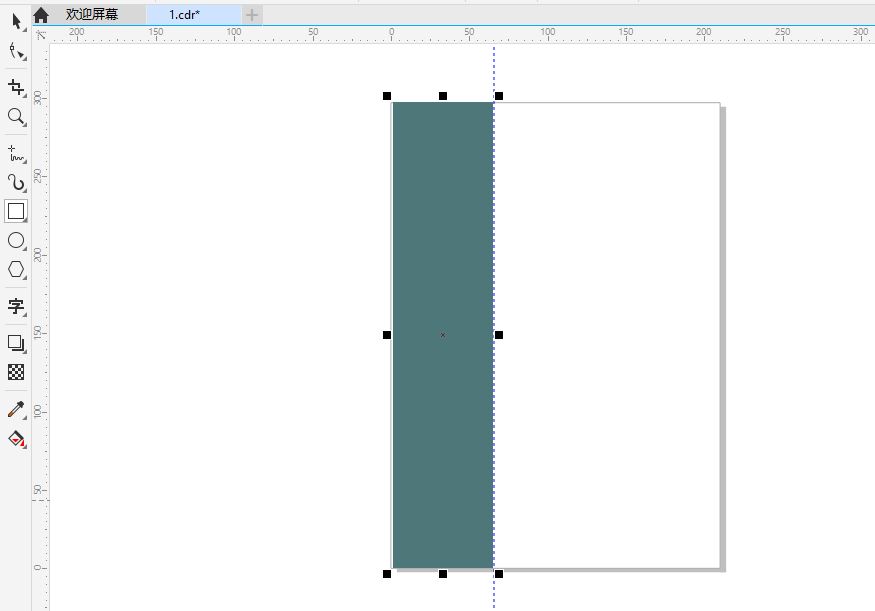
然后,如图4所示,在矩形中绘制文本。
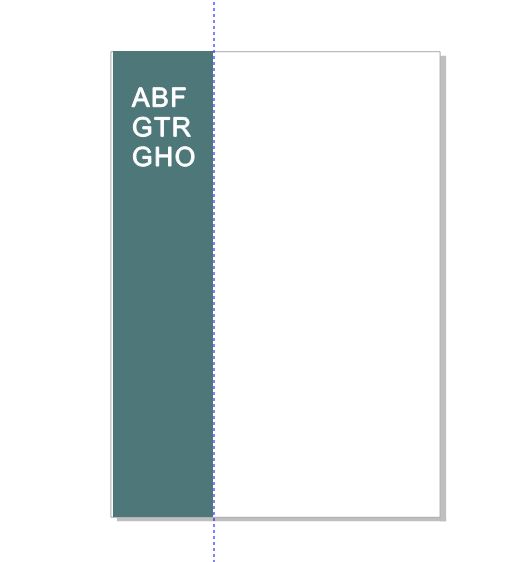
接着,如图5所示,在右侧区域添加一些圆形,并为圆形添加阴影效果。
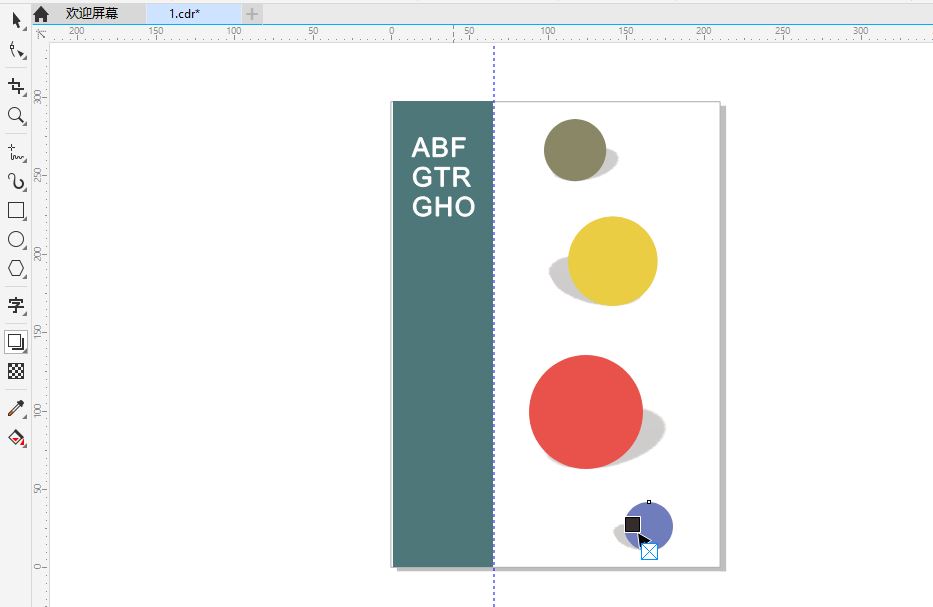
删除辅助线,即完成一个简单的左右分割型版式的制作,制作起来还是比较简单的,重点在于确定左右分割的比例以及内容的主次关系。
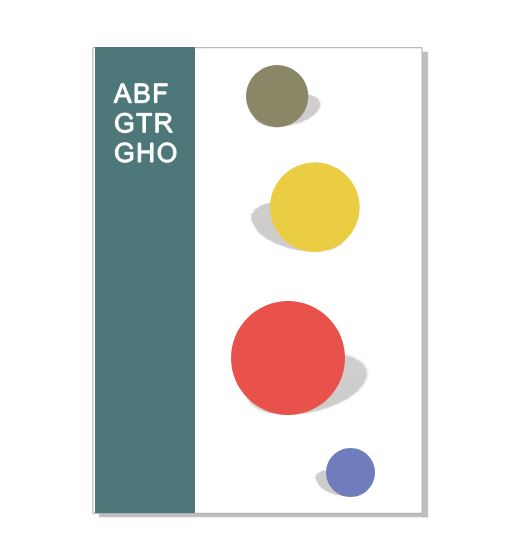
二、中轴型
中轴型,指的是主体对象分布在画布中心,同时围绕中心编排其他元素的版式类型。中轴型版式能强势地突显主体对象,适合用于呈现单一的主体对象。
接下来,我们运用CorelDRAW制作一个中轴型版式的例子。
如图7所示,在画布中心拉出一条辅助线,作为中轴线。
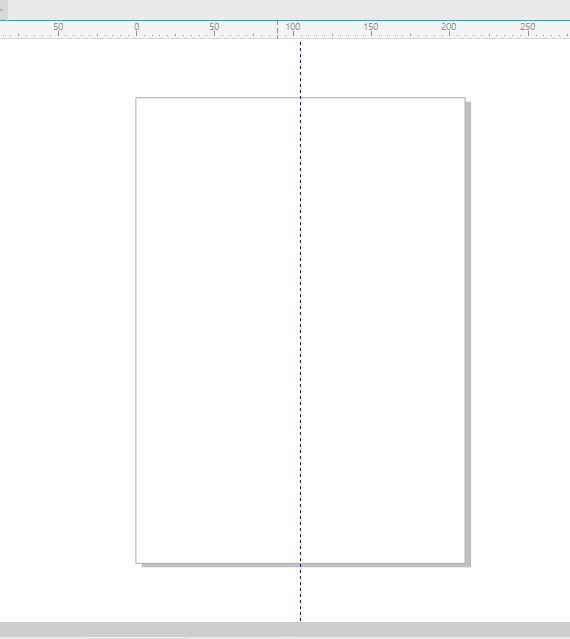
然后,如图8所示,将主体图形放在中轴线上。
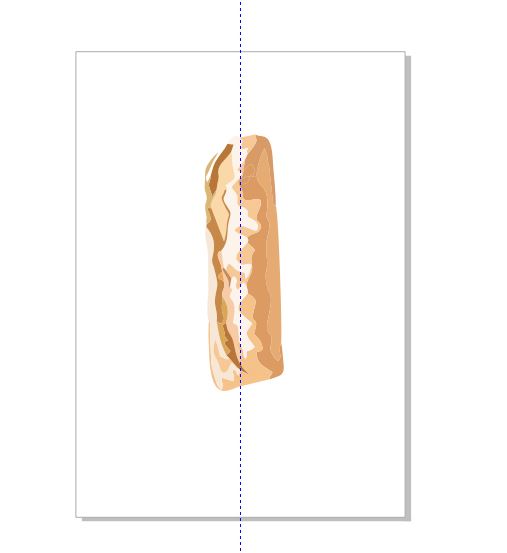
然后,如图9所示,以中轴线为基准,在中轴线的左右两边分别绘制一个矩形。
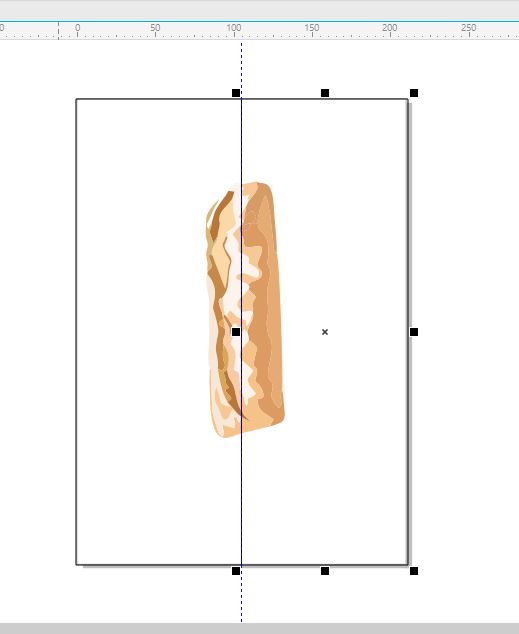
接着,如图10所示,分别为矩形填充颜色。
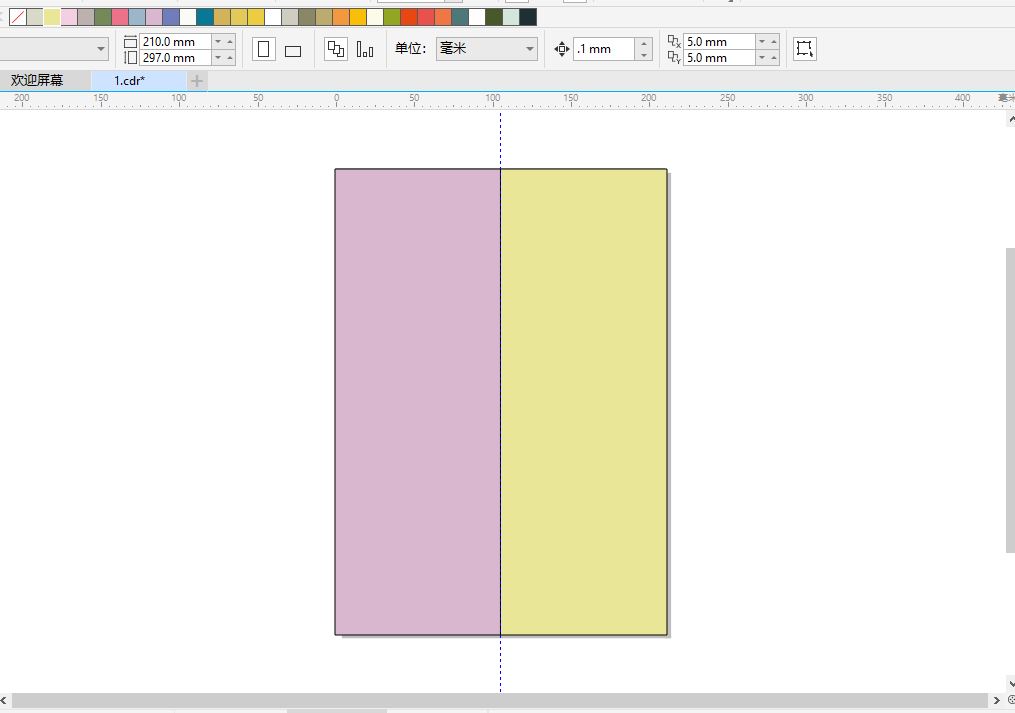
然后,如图11所示,将两个矩形的顺序调整“到图层的后面”。
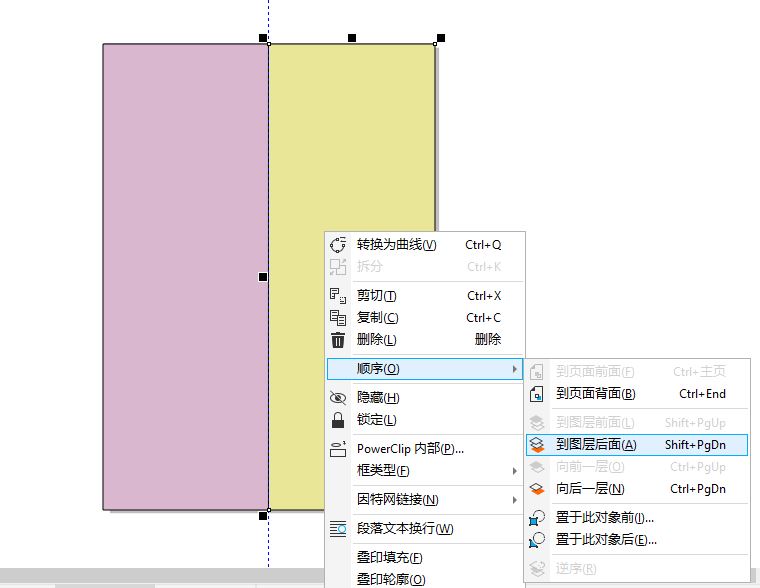
如图12所示,矩形调整到图层后面后,主体对象就显示在前面了。
选中两个矩形,右击去除颜色的色块,去除矩形的边框颜色。
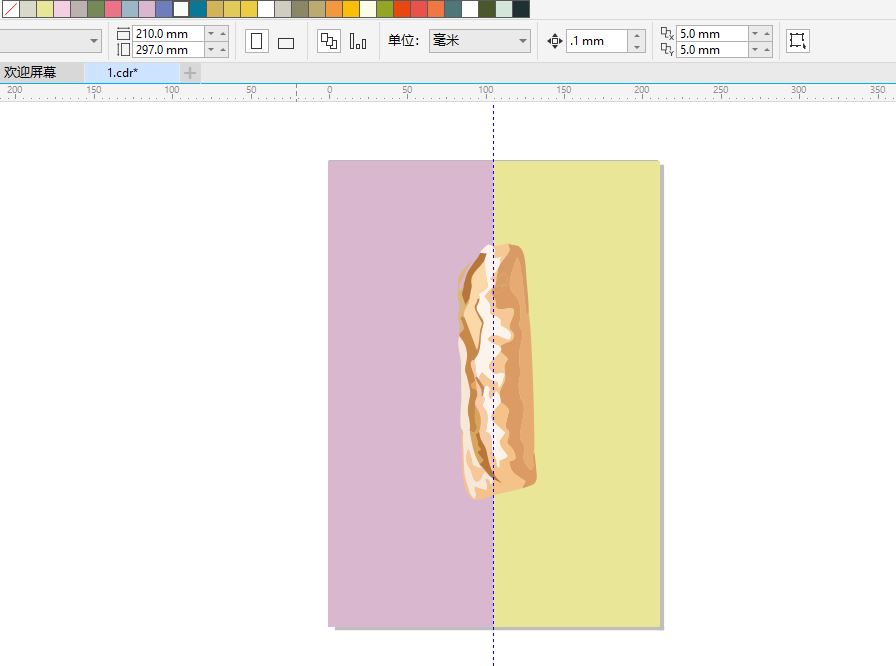
最后,如图13所示,使用手绘工具简单绘制一些线条,并在线条附近添加说明性文本,修饰版面,即完成中轴型版式的制作。
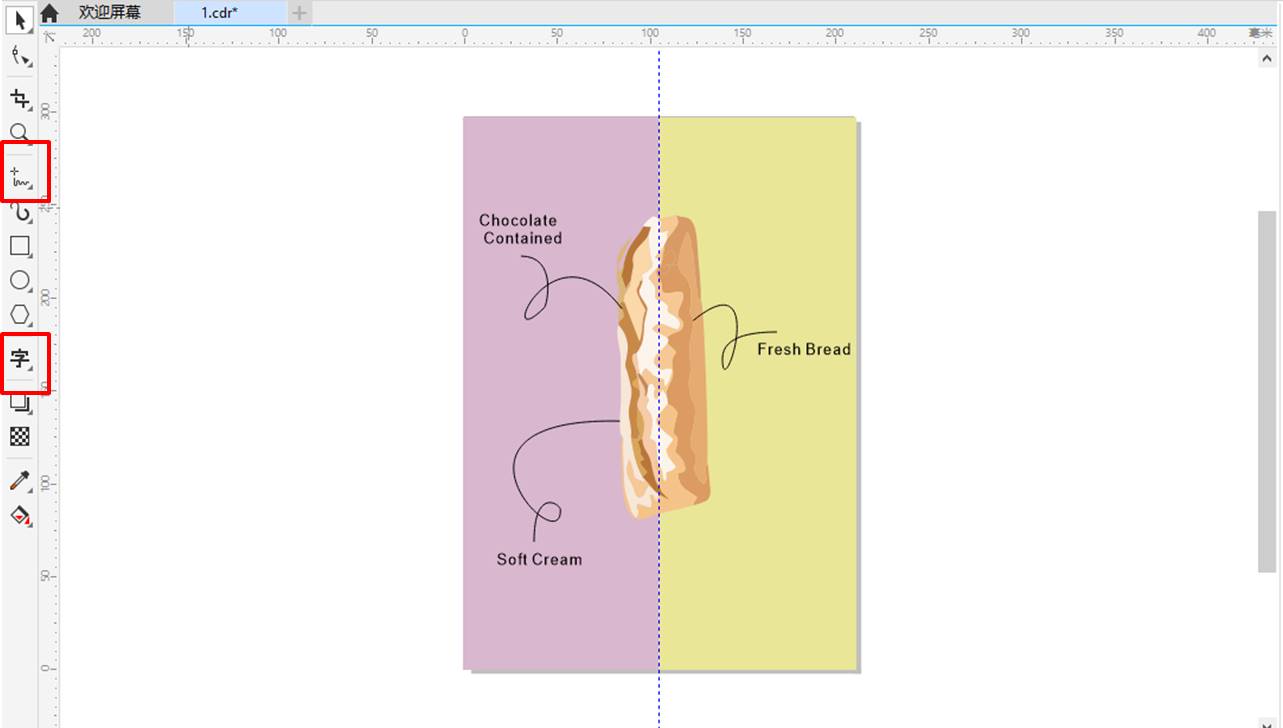
三、曲线型
曲线型,指的是版面以曲线作为编排方式,引导浏览的注意力。相对于笔直的线条,曲线能为版面带来变化,并吸引更多的注意力。
接下来,我们运用CorelDRAW制作一个曲线型版式的例子。
如图14所示,启用CorelDRAW的手绘工具,并将其平滑程度调为100,使其尽量地平滑。
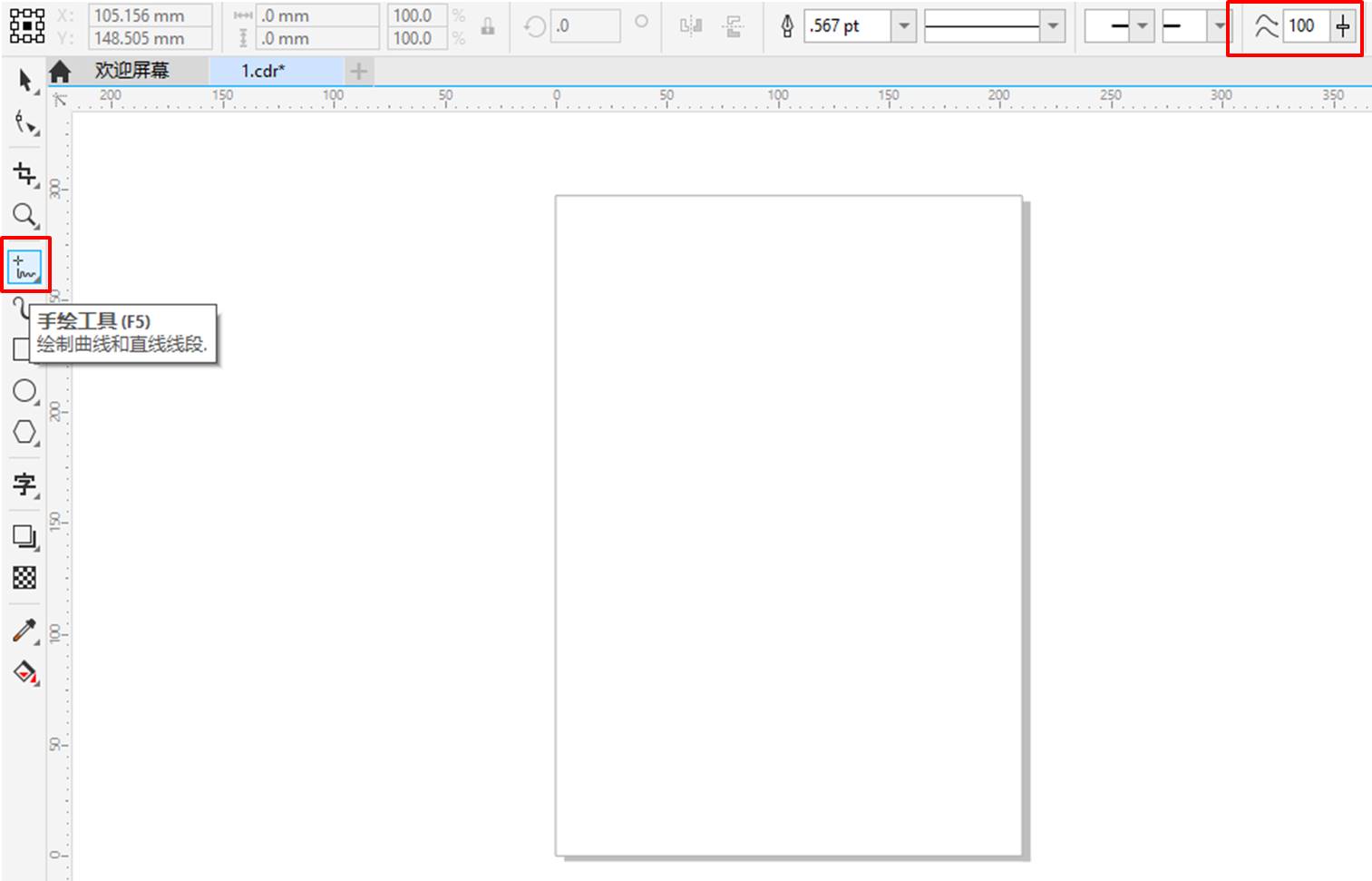
然后,如图15所示,使用手绘工具绘制曲线。由于平滑度设得足够大,线条会自动变得平滑、流畅。
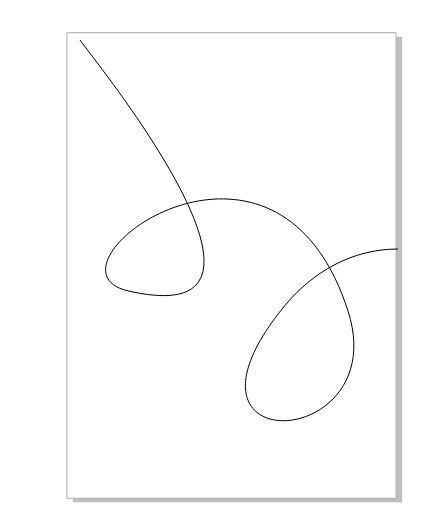
然后,选中曲线,如图16所示,将笔尖大小设为10pt,让线条显得更粗,并填充蓝紫色。
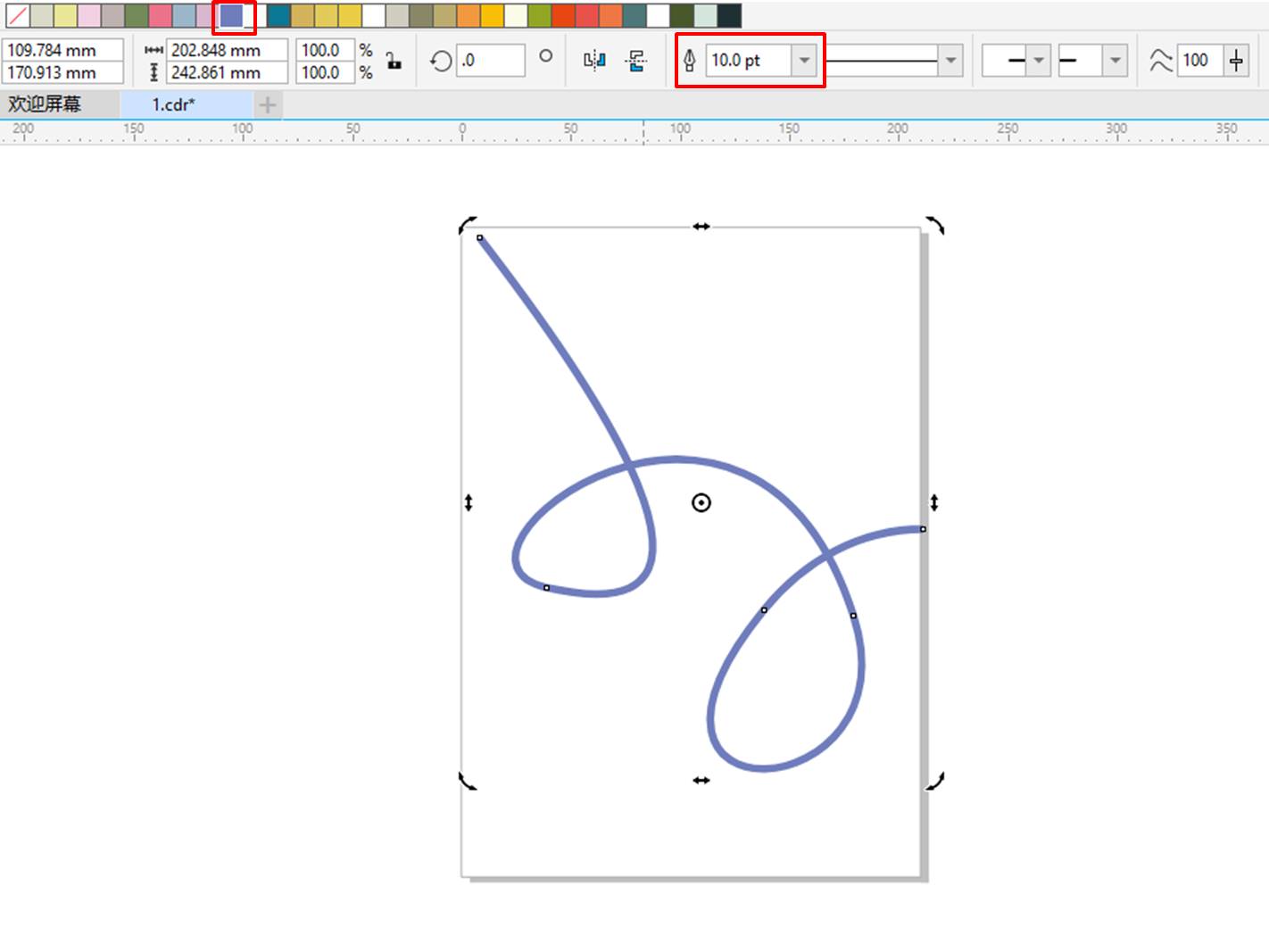
接着,使用文本工具,在绘制的曲线上绘制路径文本(启用文本工具后,将指针靠近曲线,待光标变为输入光标即可绘制路径文本)。
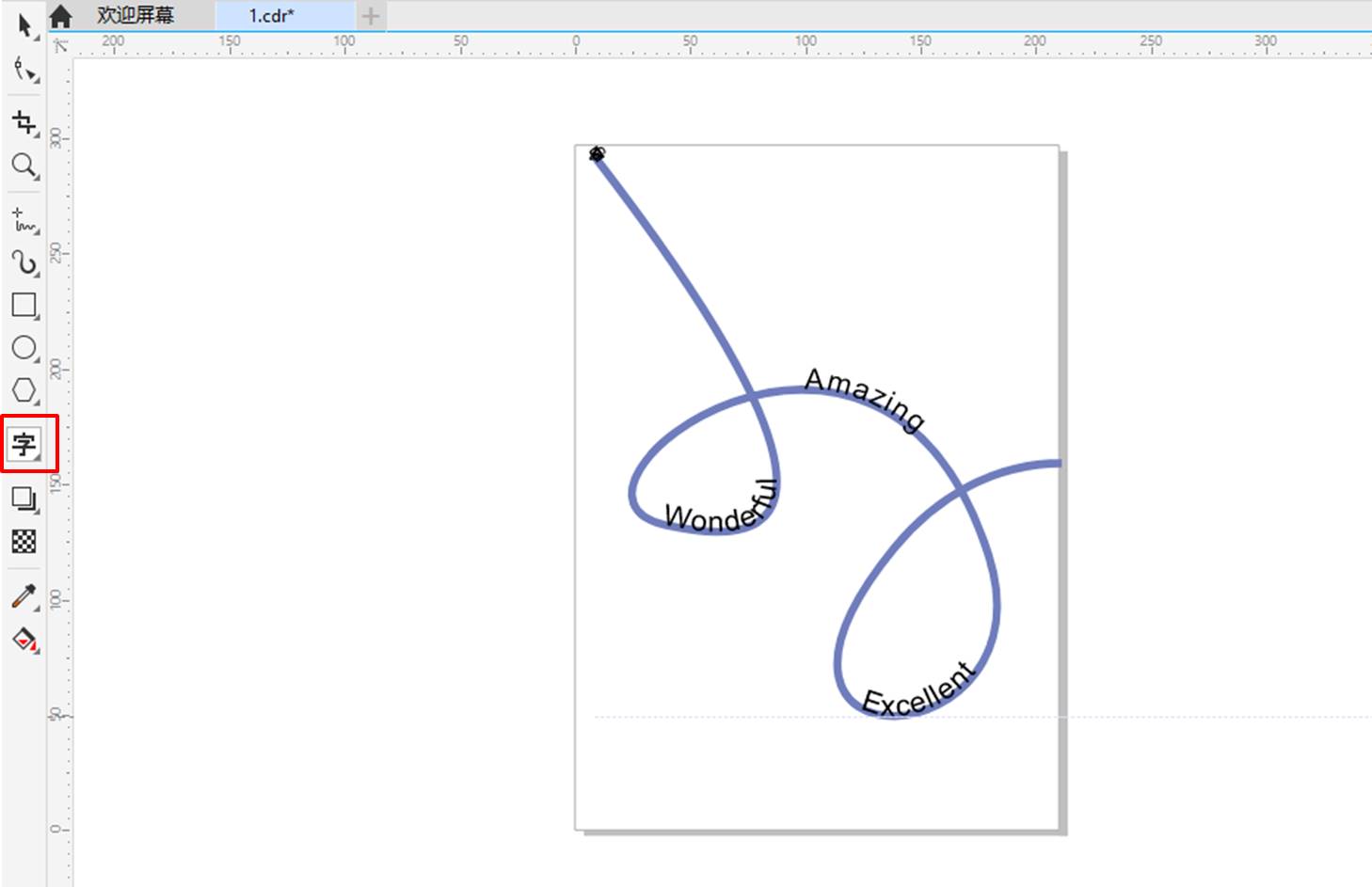
最后,如图18所示,调整画布的背景颜色为黄色,并将中间的文本颜色填充为红色,即完成了曲线型版式的制作。
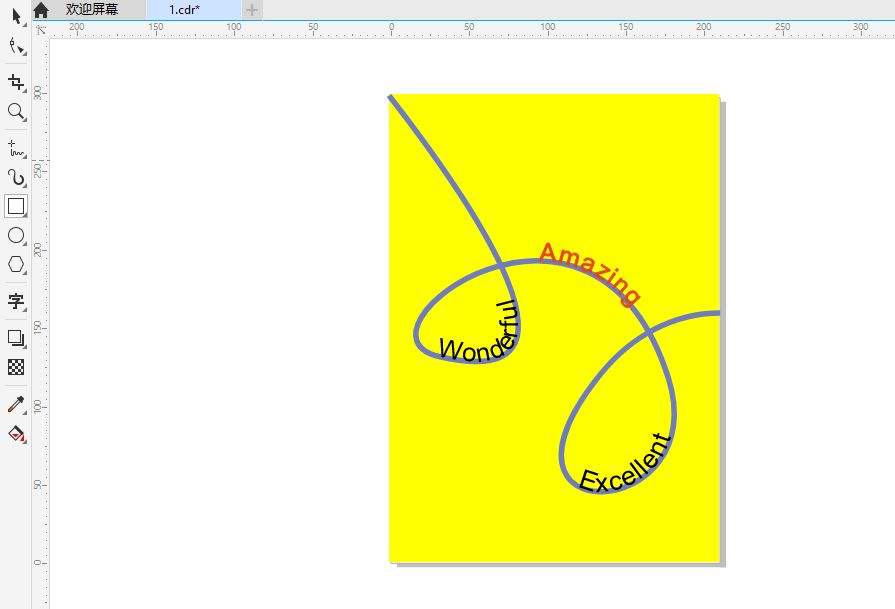
四、小结
以上,我们结合使用了CorelDRAW演示了左右分割型、中轴型、曲线型三种基本版式类型的制作。左右分割型以左右两部分为特点,中轴型以中心主体对象为特点,曲线型以曲线编排为特点。
如需本系列的其他基本版式类型介绍,可前往CorelDRAW的中文网站进行cdr下载和试用。
作者:泽洋
展开阅读全文
︾