发布时间:2019-06-19 15: 45: 55
作者简介
Ariel 在乌拉圭的蒙得维的亚生活和工作。他从1980年开始作为专业设计师,并从1989 年开始成为 Corel 软件用户。他曾就职于乌拉圭和西班牙的多家印刷厂和印刷服务单位。 作为平面设计专家,他同时为学生和老师授课。他也是乌拉圭平面设计领域一个专业教程的作者和讲师,此课程是由乌拉圭印刷协会 (Asociación de impresores del Uruguay) 赞助的。作为 Corel Advisory Council 的试用版测试员和成员, Ariel 积极参加了 CorelDRAW论坛和课堂。
使用网状填充创建栩栩如生的作品
当为自然对象或人造对象创建栩栩如生的图像时,网状填充是为强大的工具。在刚开始的时候,这个工具可能看起来不太好用,但是如果您理解了其基本概念,就可以创建栩栩如生的效果了。
绘制形状
首先是创建对象的简单图形。您可能会这样想,“ 我不是艺术家,所以没法画的好。” 但是,实际上,您不需要成为达芬奇一样的人物。我们所有人都可以通过简单形状创建对象(图 1)。诀窍是使用简单的形式。
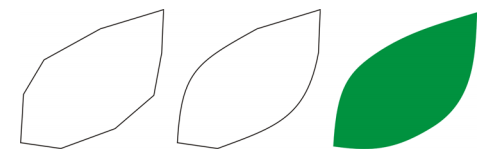
您可以通过直线轻松绘制任何图像。无论对于初学者还是专家,这都是一个非常理想的方法。我从1.0版的 CorelDRAW 开始就使用此方法。非常简单:使用直线进行绘制,然后使用形状工具选择直线,并将线段转换成曲线。将选定节点变成尖突节点,这些节点不对称并使您可以轻松创建角度。根据您要绘制的形状,您可以将节点转换为对称节点或平滑节点,以获得更好的效果。
您必须始终使图像尽可能简单。复杂的图像是由多个简单图像所构成的。
应用网状填充
默认情况下,网状填充将以垂直或水平方向进行应用,因此它的方向可能并不总是符合您的要求。如果对象呈一定角度,水平或垂直填充可能不管用。您可以通过在应用网状填充之前旋转图像来轻松解决此问题 (图 2)。简单的轮廓可以帮助您查看填充的方向以及对象的正确位置。
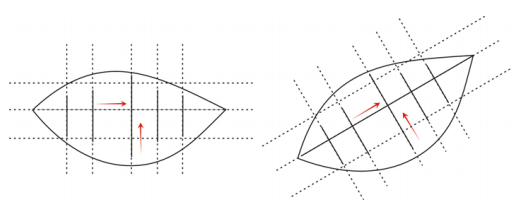
通过在应用填充之前将对象旋转到水平或垂直位置,您可以确保网状填充与透视、阴影、光源 方向以及对象的其他属性相匹配 (图 3)。
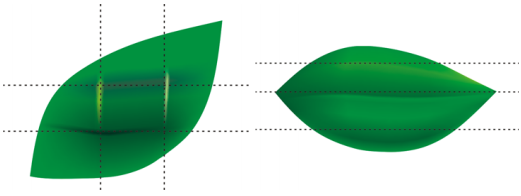

现在的结果不错,但是还不够好。图 4 中的图像比简单的剪贴画漂亮不少,但是仍然不是我们 想要的效果。我们可以一次对整片叶子应用网状填充,但是这会使填充较难处理,也不够精 确。如果您将每片叶子分成较小的区域,则可以达到更好的效果 (图 5 到 7)。
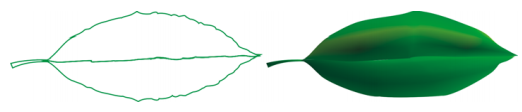
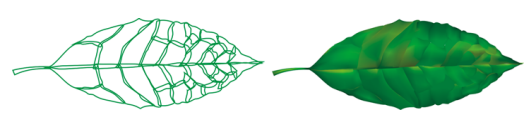
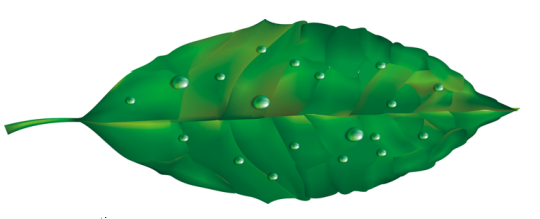
您可以通过添加具有相同颜色的其他网状填充来添加一些特殊效果 (例如,水滴)。一定要注 意光源的方向,并记住阴影必须位于相反方向 (图 8)。
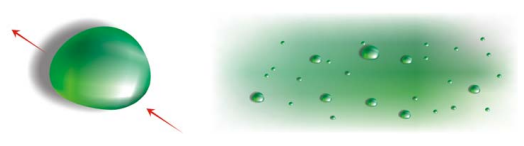
通过在“ 椭圆 ”模式中添加交互式透明度,可以创建更加栩栩如生的效果。(在工具箱中单击透明度工具,在属性栏上单击渐变透明度按钮,然后单击椭圆形渐变透明度按钮。)网状填充和透明度组合使用效果强大(图 9 和 10)。


现在,您可以使用这些元素创建像这朵玫瑰花之类的花卉 (图 11)。您创建的玫瑰花可以简单 也可以复杂,随您喜欢。所有 CorelDRAW 效果都对您有所帮助,例如,阴影可以增强绘图的光 线、立体感和真实感。

添加颜色
您可以通过从调色板中拖动颜色,以将颜色轻松添加到网状填充的不同色块上。但是,如何添加调色板上没有的颜色呢?一种方法是通过颜色滴管工具选择一种颜色,然后单击属性栏上的添加到调色板按钮。
下面是另一种添加颜色的方式:使用网状填充工具或形状工具 (F10) 选择一个节点,然后在调色板上单击某种颜色的同时按住 Ctrl 键以添加 10% 的选定颜色。
如果您想要较亮的色调,只需按住 Ctrl 键,同时单击白色即可。但是,如果您想要较暗的色调,使用 CMYK 黑色不是很好的选择。
当您使用 Ctrl 键添加颜色时,一种颜色将减少,而另一种颜色增多。如果您将黑色添加到绿色上,绿色将减少,但是黑色不会相应地增多,这样中间色调将保持灰色而不增强。如果您按住 Ctrl 键并单击CorelDRAW CMYK 调色板最后的名为C1001M00Y100K100 的颜色,将获得更好的效果。这两种方法的区别显示在图 12 中。

您也可以按住 Ctrl 键并单击其他颜色,但是请记住,如果原来的颜色是青色,您单击了品红色,那么青色将减少,品红色将增加。如果您想增加品红色而不减少青色,您必须按住 Ctrl 键 并单击蓝色(青色 + 品红色)(图 13)。

添加底纹
最常见的任务之一是编辑表面底纹。网状填充适用于明亮、整洁的表面,但是单独使用网状填充创建不规则或粗糙的表面非常困难。通过在 CorelDRAW 中应用配合网状填充使用的、用于添加底纹的多种效果 (例如, “ 底纹透明度 ” 模式中的透明度),即可轻松地解决这个问题。您可以创建绘图的副本,将选定的透明度应用到副本,然后将其与原始对象合并(图 14)。
要创建底纹透明度,请单击工具箱中的透明度工具。从属性栏中单击双色图样透明度按钮上的展开工具栏箭头,然后单击底纹透明度按钮。从合并模式列表框中选择底纹化。打开属性栏上的透明度挑选器,并选择您要应用的底纹。当您在属性栏上选择透明度类型时,您可以选择底纹填充、图样或任何其他 CorelDRAW 填充。
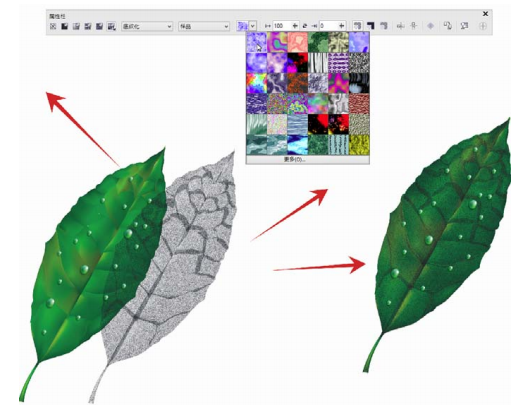
可能性无可限量。您可以使用不同的透明度模式来创建多个效果 (图 15)。但是,请记住,交 互式透明度之类的效果需要更多的内存,并将增加文件的大小。
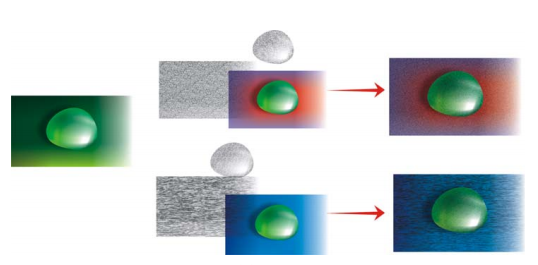
应用艺术效果
底纹并非可与网状填充配合使用的效果。所有 CorelDRAW 功能都可为您的作品提供帮助。 例如,艺术笔工具可以帮助您创建真实头发的效果 (图 16)。
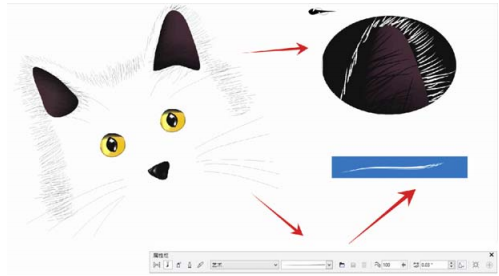
通过使用艺术笔工具,您可以仅使用直线绘制一个猫的轮廓。我将额外的渐变填充应用到艺术 笔笔刷笔触,以获得更加平滑的边缘,而且我仅使用网状填充进行细节描绘 (例如,眼睛)。 这些细节是绘图中重要的部分,因此,您会希望将其突出。黑色背景可以帮助您增加对比度 (图 17)。

为多个对象应用网状填充
但是,使用网状填充不总是那么简单的。其中一个最常见的问题是,网状填充可以应用到单个 对象,但不能应用到多个对象。例如,您可以轻松地将网状填充应用到作为单个对象的字母 “E”,但是不能将其应用到包括许多组合路径的字母 “A”。
但是,使用网状填充不总是那么简单的。其中一个最常见的问题是,网状填充可以应用到单个 对象,但不能应用到多个对象。例如,您可以轻松地将网状填充应用到作为单个对象的字母 “E”,但是不能将其应用到包括许多组合路径的字母 “A”。
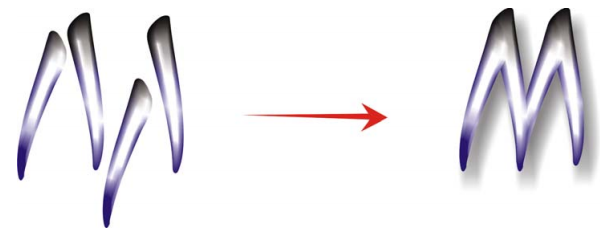
另一种解决该问题的办法是使用 PowerClip™ (图框精确剪裁)功能 (图 19)。例如,您可以 绘制字母 “A”,然后绘制一个与字母大小相同的三角形。为三角形应用网状填充。选中三角形时,单击对象 PowerClip 置于图文框内部 (在经典工作区中,此命令显示在效果菜单下 面。),然后单击字母 “A”。该字母将进行网状填充。
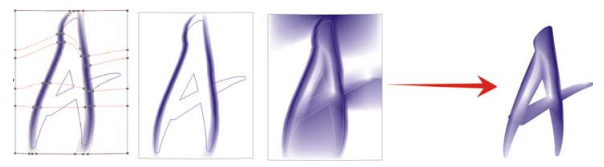
创建天然对象和人造对象
您可以通过网状填充和上述的任何技术在绘图中为天然对象和人造对象创建栩栩如生的效果。
创建天然对象
现在,让我们继续创建花卉。首先,我们绘制基本形状的轮廓 (图 20)。我们可以使用相片作 为模型,但是很不幸的是,我们不能复制照片,我们必须自己创建绘图。
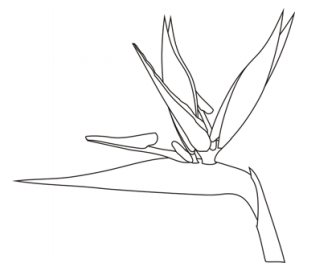
让我们加点颜色。在应用网状填充之前,请确保您将每个对象旋转到了水平或垂直位置。为了 获得很好的效果,绘图必须尽量简单。如果您有基本颜色版本,您可以应用其他颜色 (图 21)。请记住,如果您在选定节点中通过按住 Ctrl 键并单击其他颜色来添加颜色,您可以创建 非常平滑和自然的阴影。
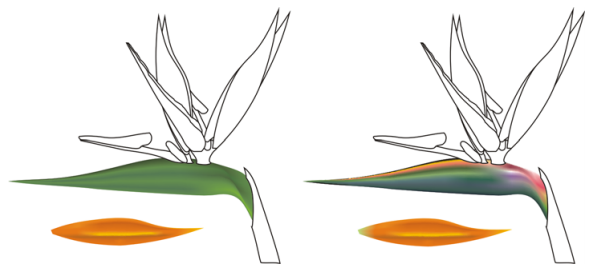
您可以从另一个对象复制网状填充的颜色和属性吗?有时可以,但在大多数情况下,复制属性 的效果不是很好,因为两个对象的形状和大小是不同的。如果您要创建多个对象,那么您必须 为每个对象创建新的网状填充。此方法非常困难,当然它产生的效果也是非常棒的。
您可以通过添加颜色的对比度或添加较亮或较暗的阴影来使对象平滑或鲜明 (图 22)。
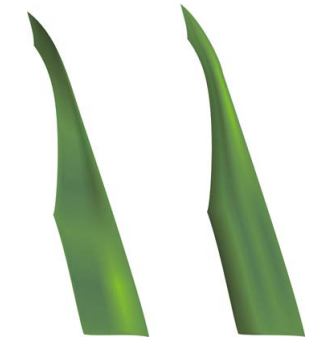
有时候您需要在较复杂的绘图中创建光源或阴影。请记住,进行此操作的很好方法是将复杂的 绘图分成两个或多个较小的部分(图 23 和图 24)。
通常情况下,配合对象执行的所有任务 (例如,复制、再制和旋转)都可以与网状填充配合使 用。您创建的图像仅仅是给人的一种错觉。当然,它不是真正的花,您不能作为实际对象使用它。它不是三维对象,因此您不能通过旋转看到花的边或背面。您也不能将一个对象放到另一 个对象中。但是,您必须创建一种错觉。通常情况下,我们看到的东西仅仅是错觉而已。
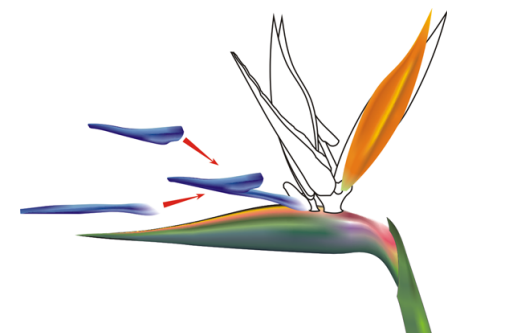
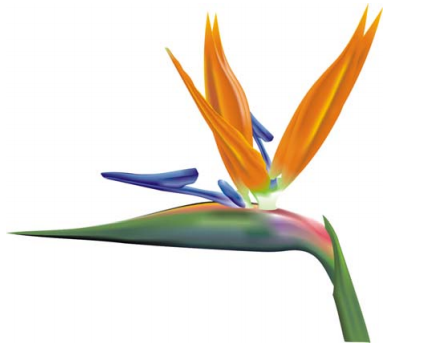
完成花卉制作后,您可以添加一些特殊效果 (例如阴影或背景)或创建绘图的副本 (图 25)。 但是请记住,副本之间必须存在细小的区别。一模一样的副本看起来不是很 “ 自然 ” (图 26)。


创建人造对象
但是,如何创建机械零件或金属表面这样的人造对象呢?处理方式是相同的吗?从大体上来 说,答案是肯定的。您必须绘制基本形状作为轮廓,并尝试创建一个尽可能简单的绘图 (图 27)。

为单个对象应用网状填充。您可以通过高对比度、阴影和高光以及鲜明的边框来创建金属效果。
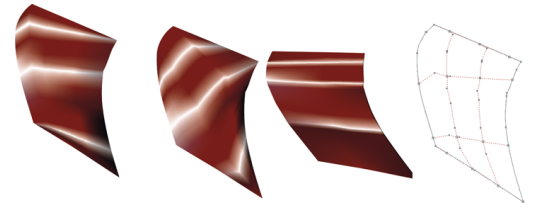
请记住,在应用网状填充时要正确地旋转每个对象,以使其符合光源和阴影的方向 (图 28)。 不正确的旋转会导致差劲的网状效果。如果您选择的路径和方向都正确,那么接下来的工作就 很轻松了。但是,如果您的选择不正确,那么则需要花费大量时间来处理无法填充部分。
对于属于同一图形元素的所有对象都使用相同的颜色也是很重要的。组合两个对象时,从一个 对象到另一个对象的颜色过渡应保持平滑 (图 29)。
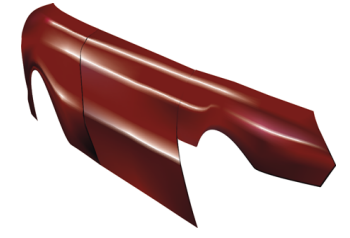

汽车的第1个版本过于简单和粗糙(图 30)。没问题!我们可以添加一些细节来获得更好的效果。
对于挡风玻璃,我们使用透明度工具来添加线性透明度 (图 31)。(在工具箱中单击透明度工 具,在属性栏上单击渐变透明度按钮,然后单击线性渐变透明度按钮。)但是,请注意,此效 果需要占用较多的内存,而且透明度太多会增加文件的大小。

您可以选择一组节点,然后在按住 Ctrl 键的同时单击 C1001M00Y100K100 颜色,来将选定 区域变暗 (图 32)。这样的操作不必绘制所有的细节和对象。可以对汽车内部的一些部分使用 侧影。


添加了一些细节后,完成的汽车看起来更加栩栩如生 (图 33)。
网状填充图库
无论是单独使用,还是与其他工具和技术结合使用,网状填充都是可用于创建逼真效果的强大 工具。下列天然对象和人造对象的图像通过网状填充进行创建。


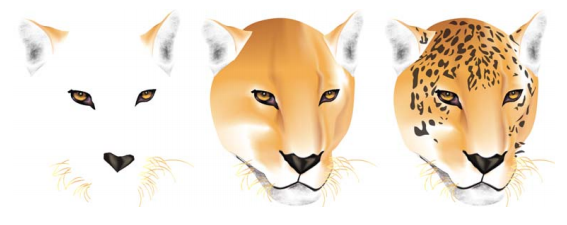


订阅时事通讯,获取特别优惠、新闻、活动更新和有用提示与教程。访问www.coreldrawchina.com
展开阅读全文
︾