发布时间:2021-07-21 11: 35: 14
本文将会演示如何使用CorelDRAW制作如图1所示的蜂窝状背景素材。其操作重点是,通过色彩的变化构建立体图形,并多次复制与拼接立体图形,构成重复性的图案。
在视觉设计中,重复使用元素是经常会运用到的设计原则之一,可让画面更有冲击力与整齐划一感。接下来,一起来看看具体怎么操作吧。
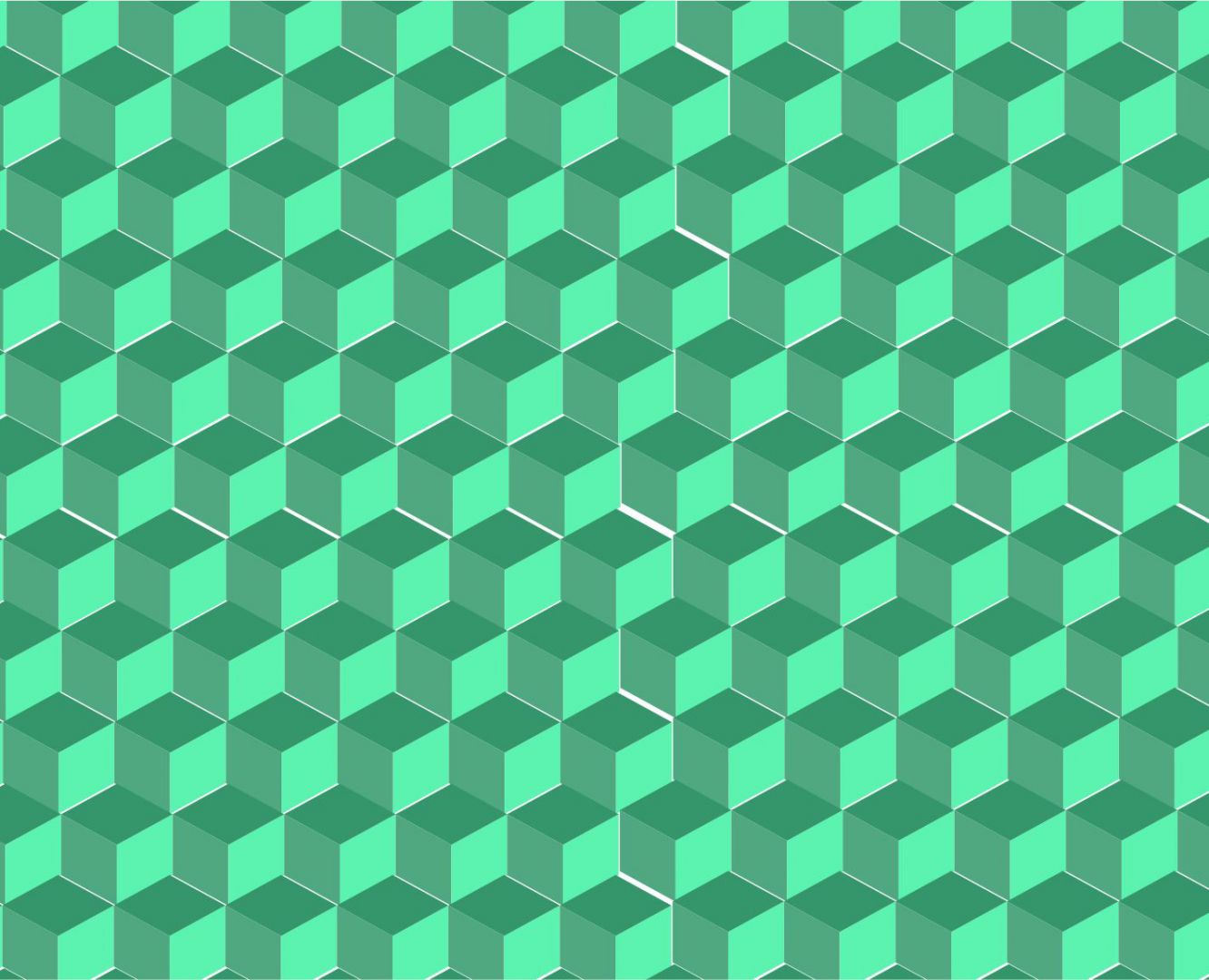
一、绘制图形
首先,绘制一个六角形。
如图2所示,使用CorelDRAW的多边形工具,在其属性栏中设置边数为6,即可绘制六边形。
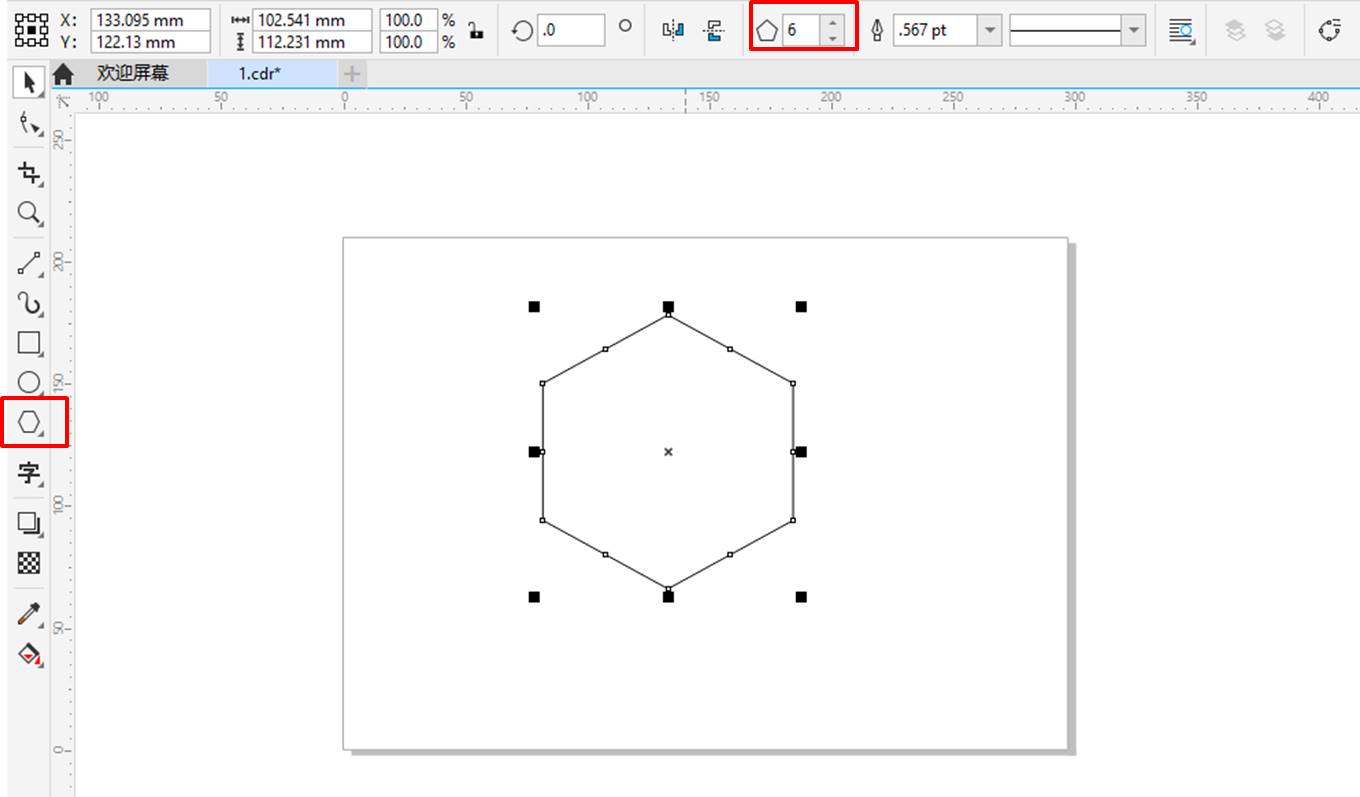
接着,如图3所示,使用CorelDRAW的2点线工具,在六边形的对角顶点之间绘制直线。
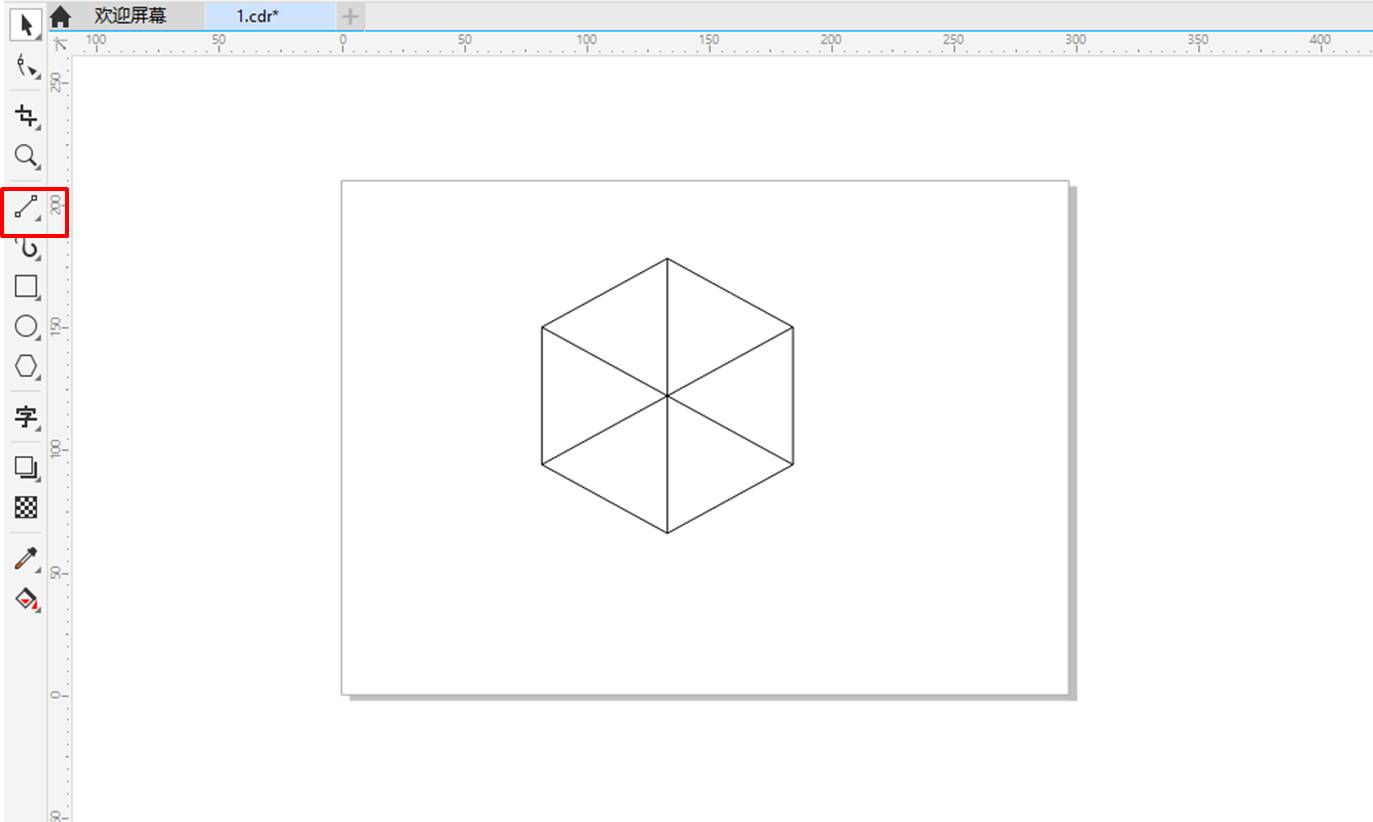
接着,使用虚拟段删除工具,如图4所示,删除部分线条,形成一个视觉上的方体。
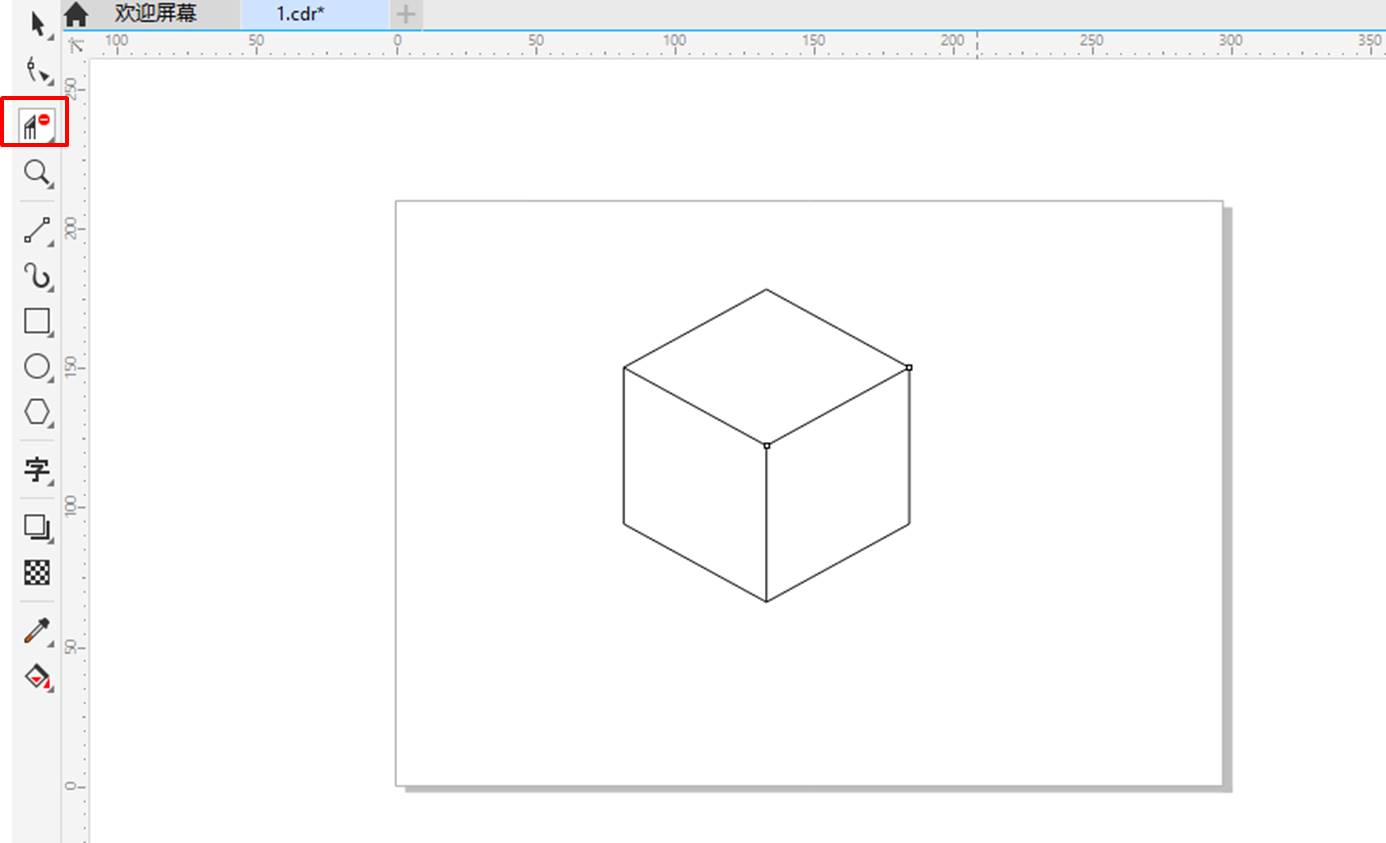
由于上述绘制的图形非闭合线条图形,因此,需要使用到CorelDRAW的智能填充工具,为图形填充合适的颜色。
如图5所示,我们选择了绿色的渐变色作为图形三个面的填充色,让其更具立体感。
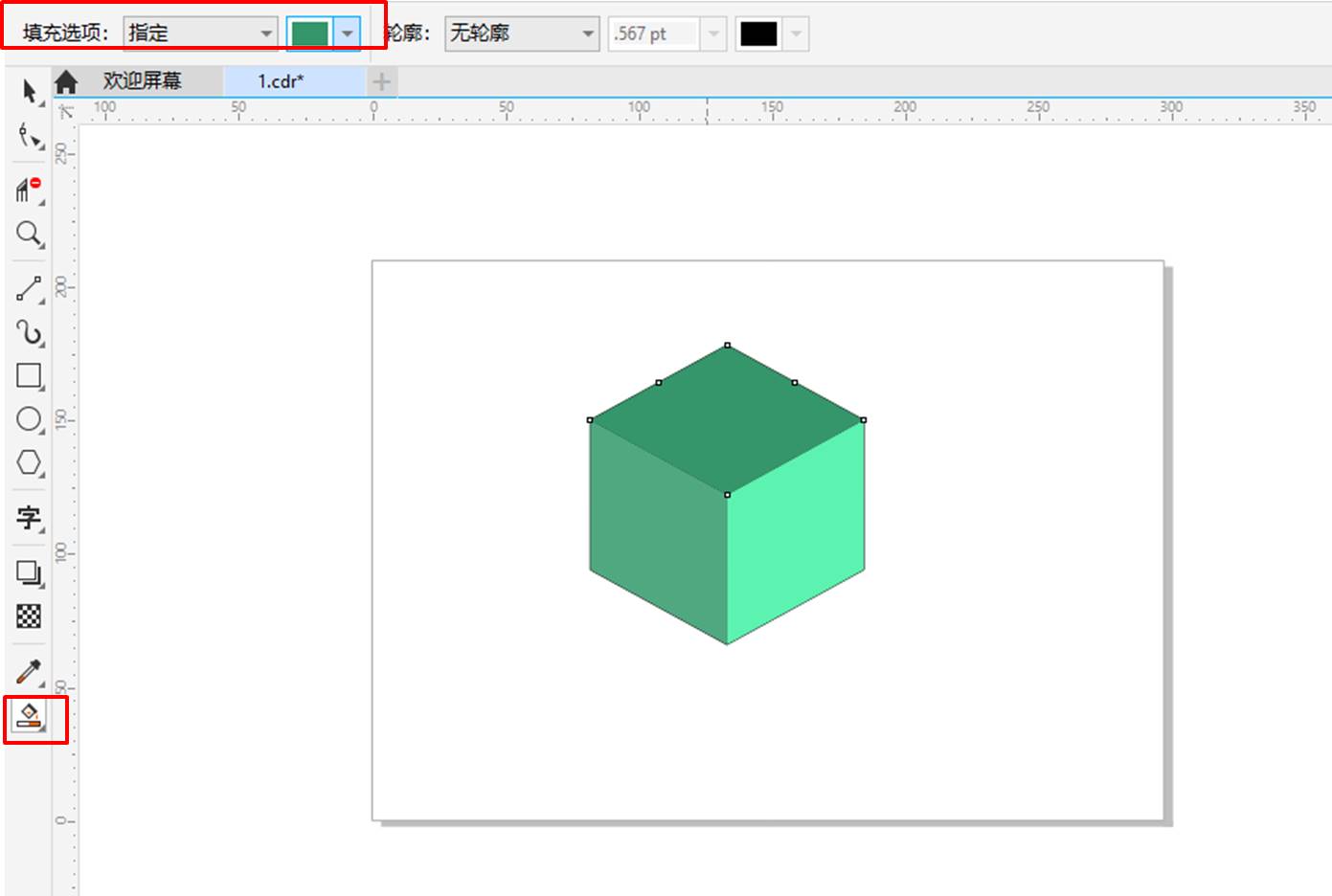
二、组合图形
完成图形的绘制与填充后,右击图形,选择“组合”功能,将其组合为整体。
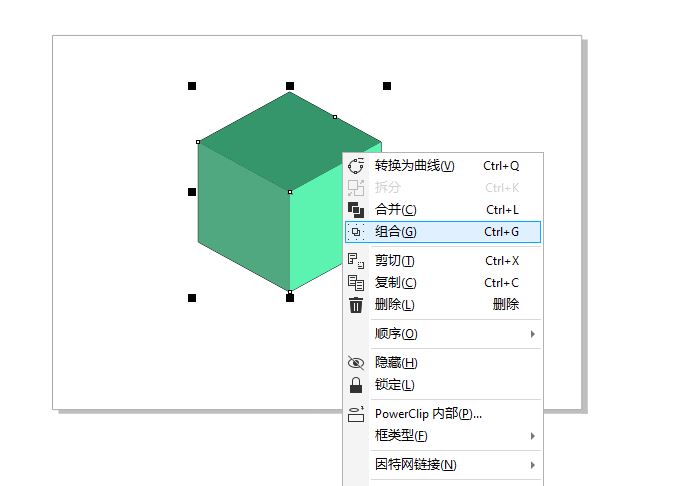
接着,复制图形,如图7所示,将复制后的图形拼接到图形的右侧,直至其数量足够多。
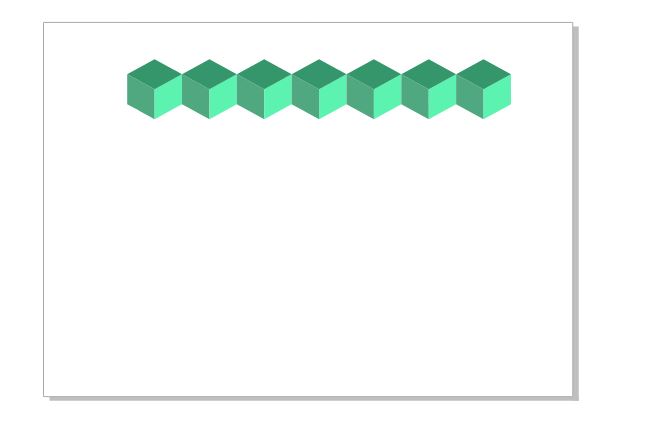
然后,框选复制后的图形,将其整体复制为另一组图形,并将其精确地移动到第一组图形的下方,重复操作,构建出如图8所示的图形。
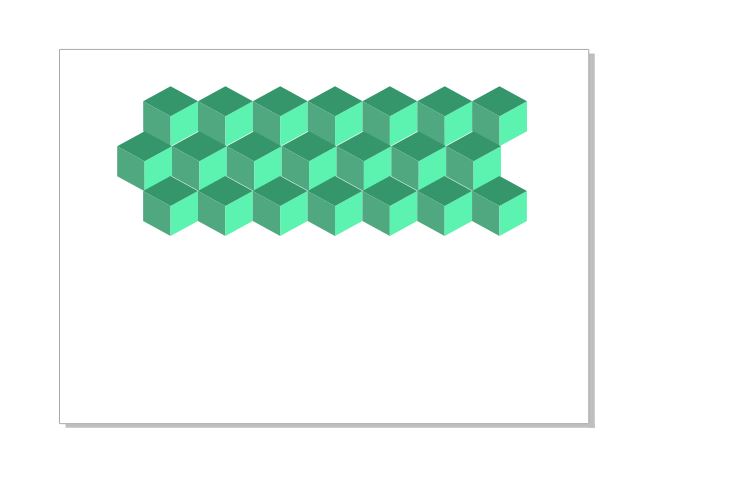
继续复制图形,如图9所示,直至其数量足够构建出一个背景图片。
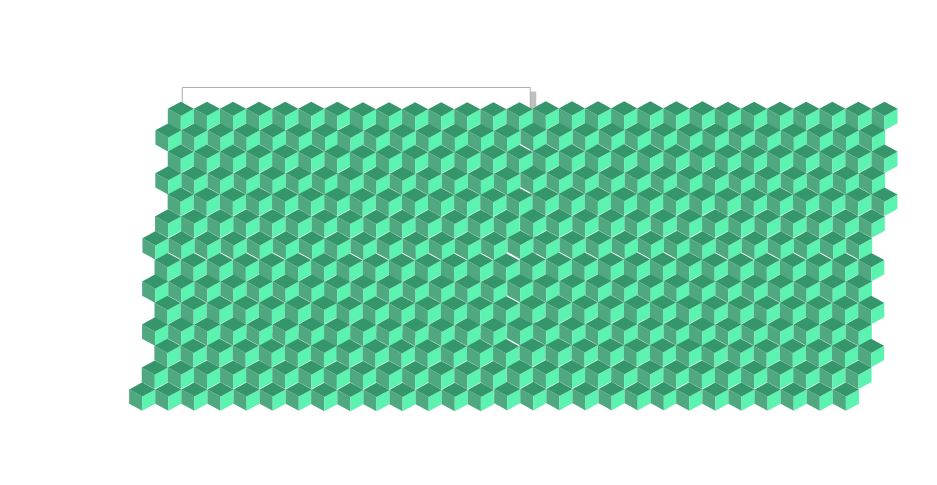
三、裁剪图形
最后,使用CorelDRAW的裁剪工具,如图10所示,将复制后图形的中间部分裁剪出来,即可完成蜂窝状背景素材的制作。
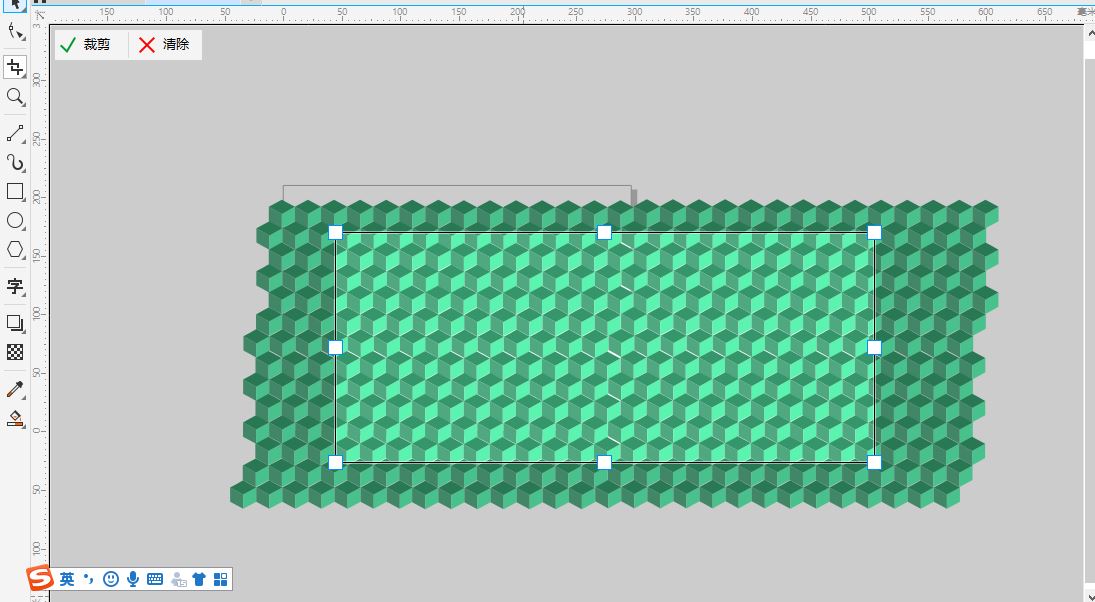
四、小结
综上所述,通过利用CorelDRAW的图形复制功能,我们可以将重复的元素按照一定的规律拼接起来,构建出让充满视觉冲击力的重复图案。除了严密无缝地拼接图形外,也可以利用分布、对齐等功能,规律性地排列重复元素。
作者:泽洋
展开阅读全文
︾